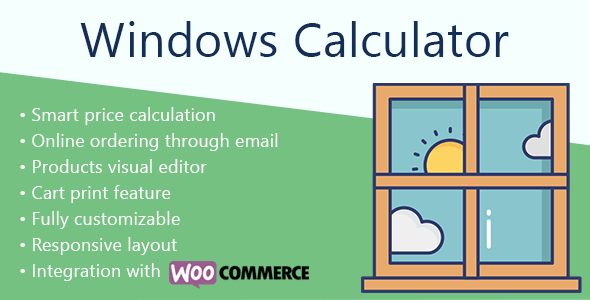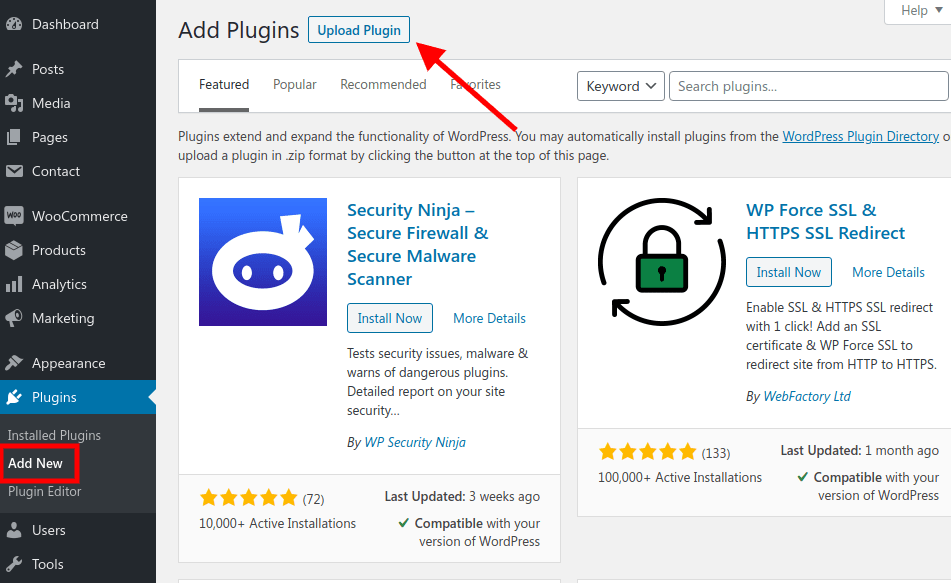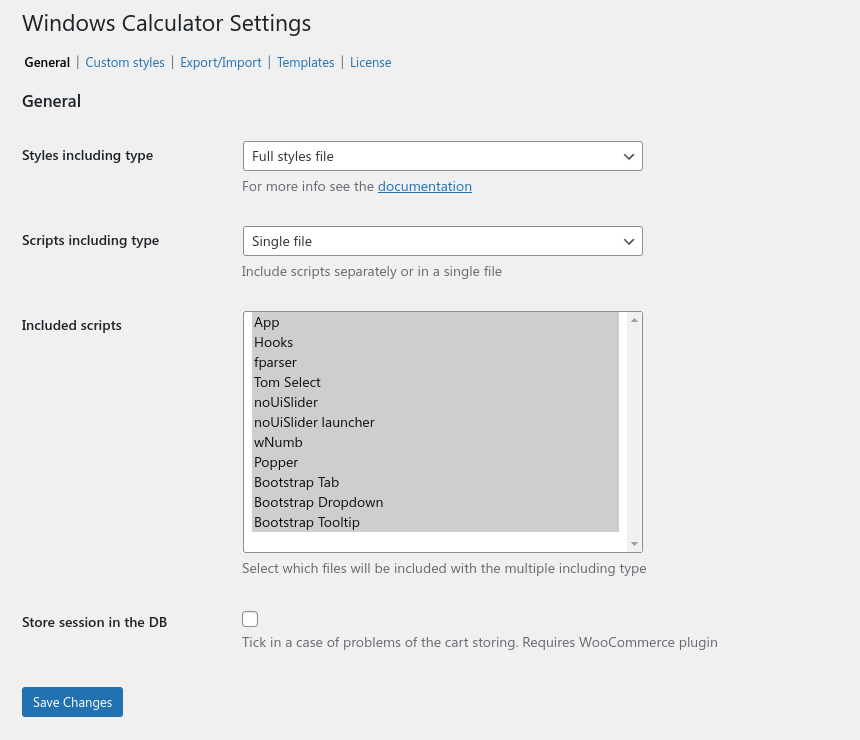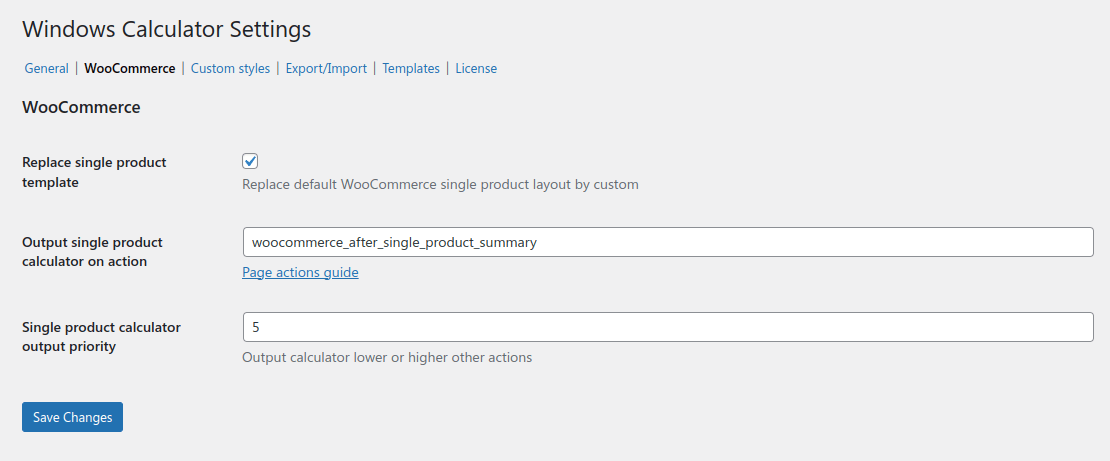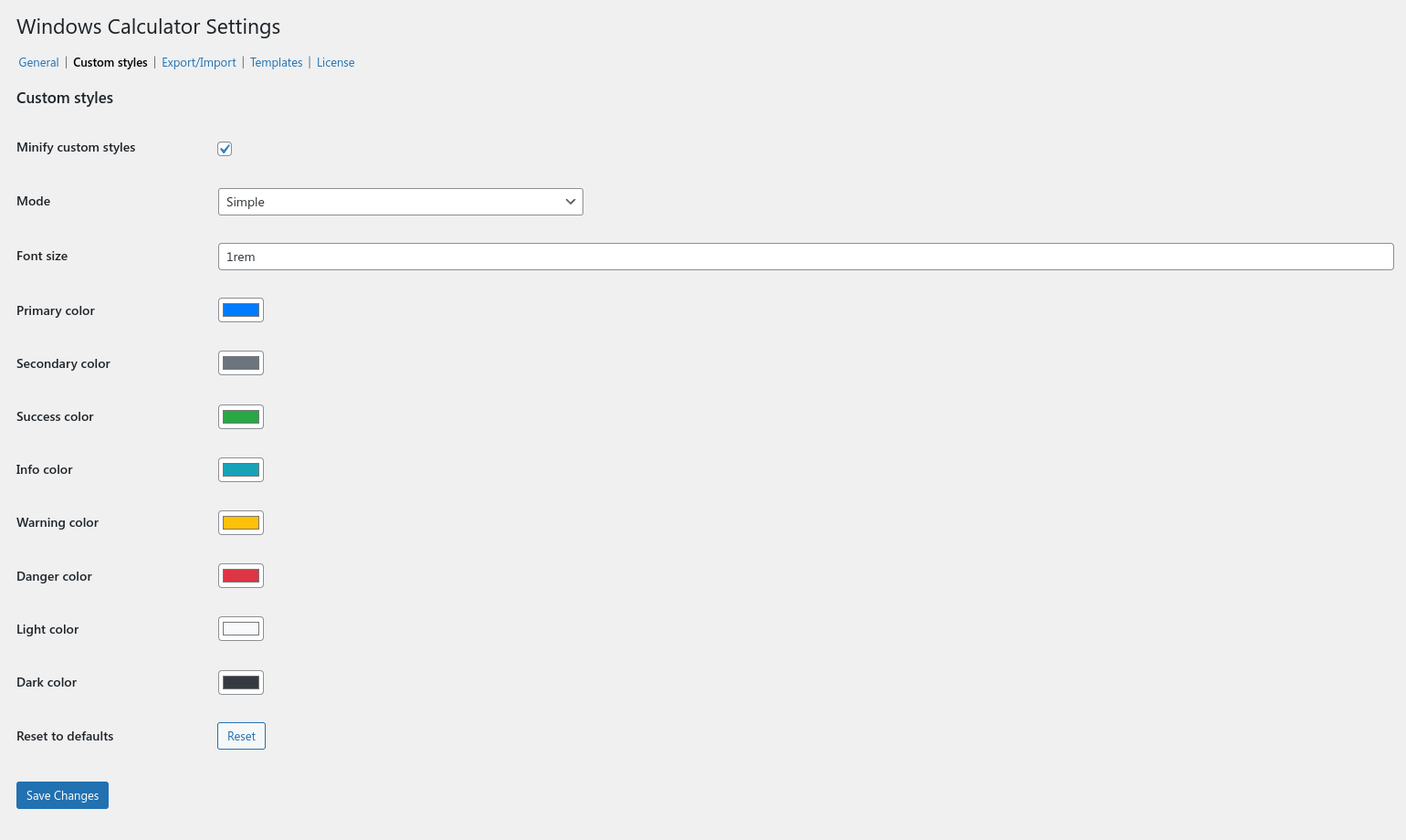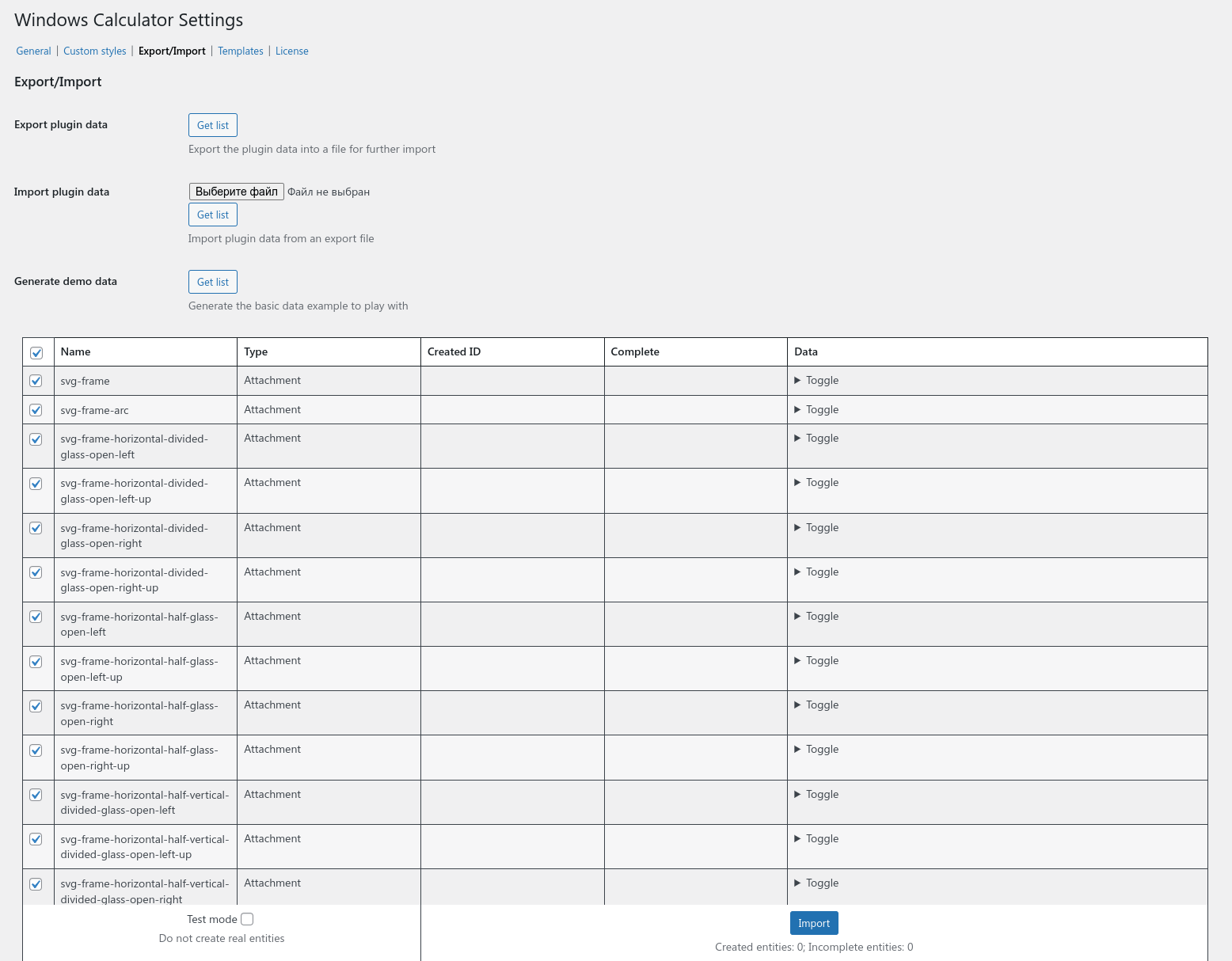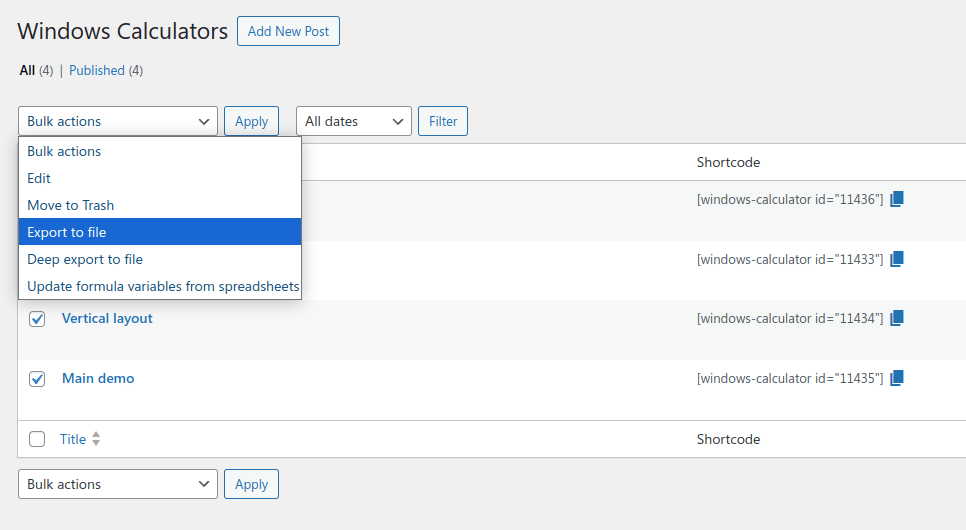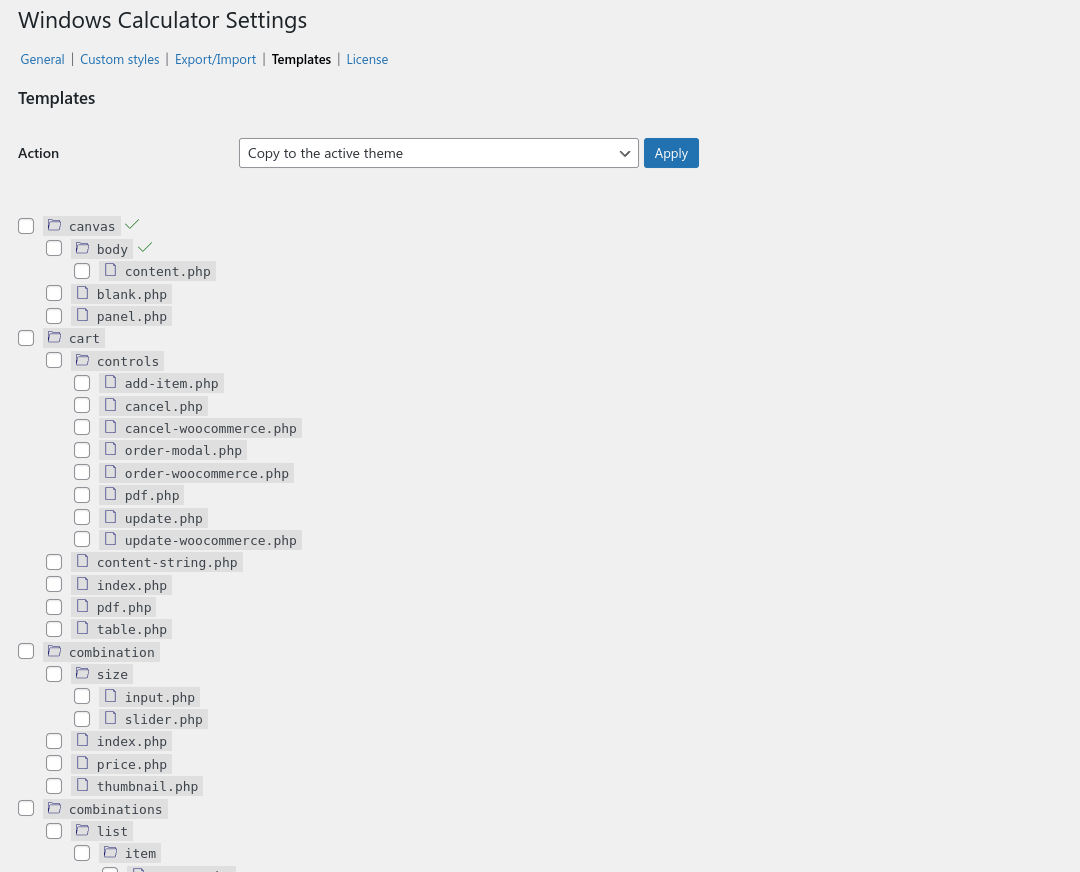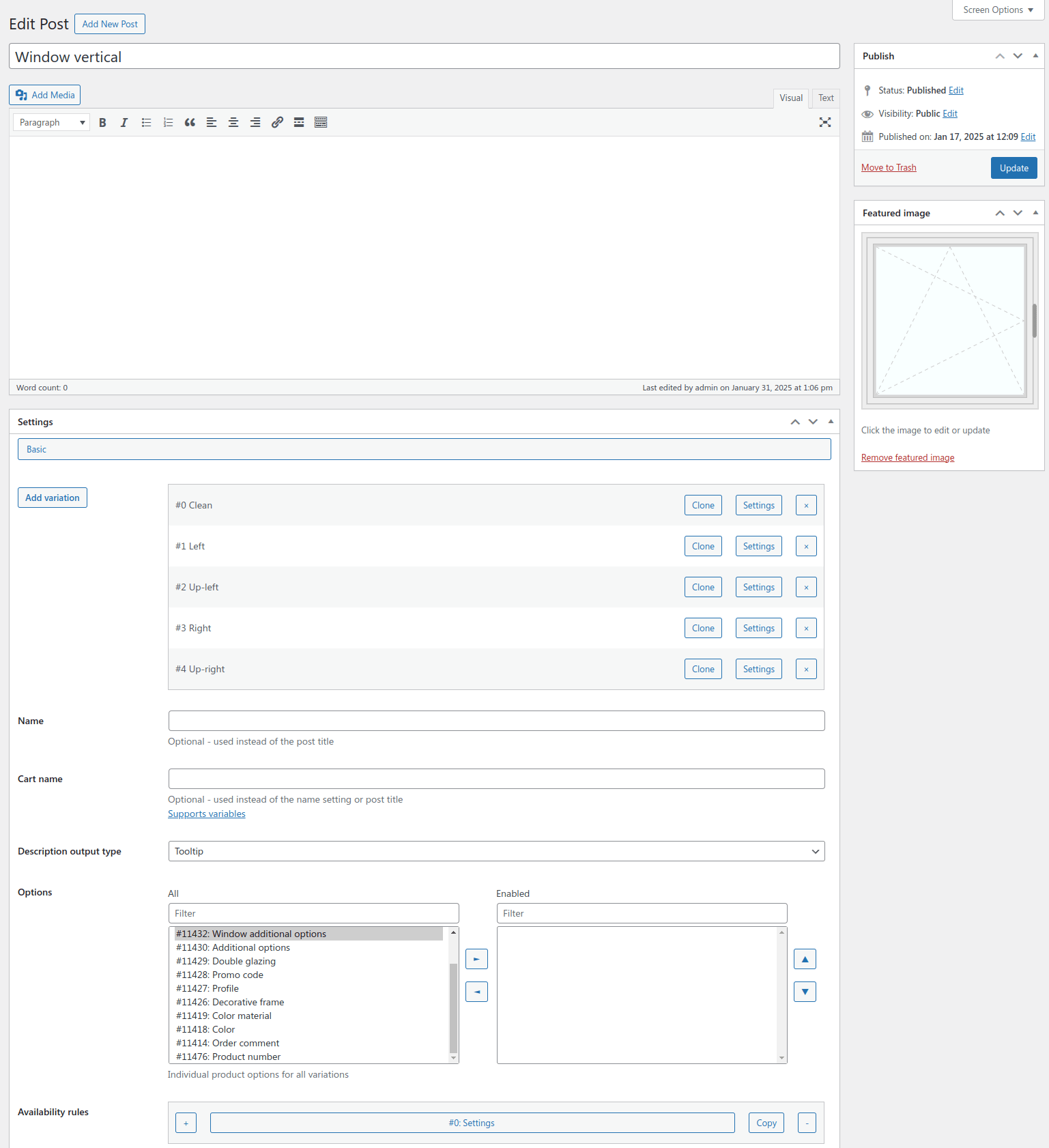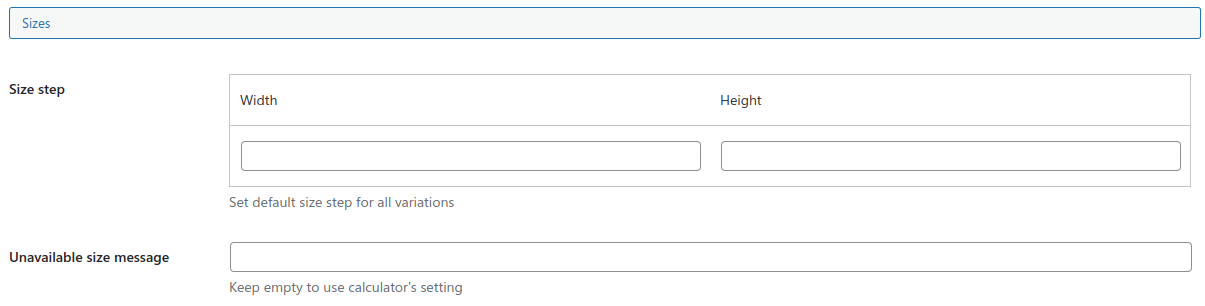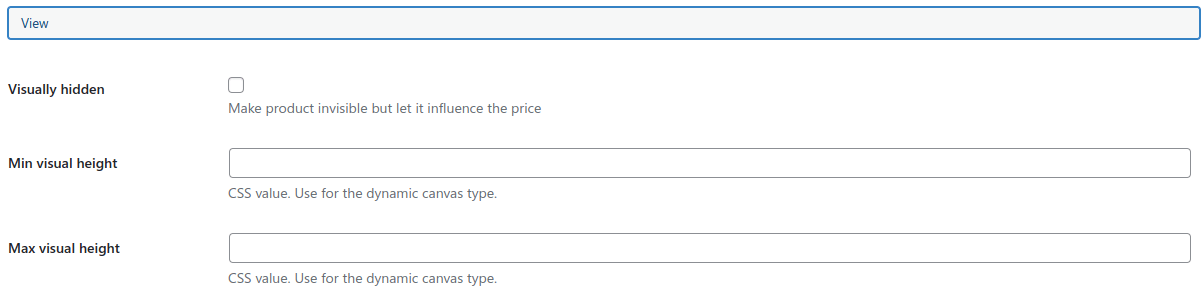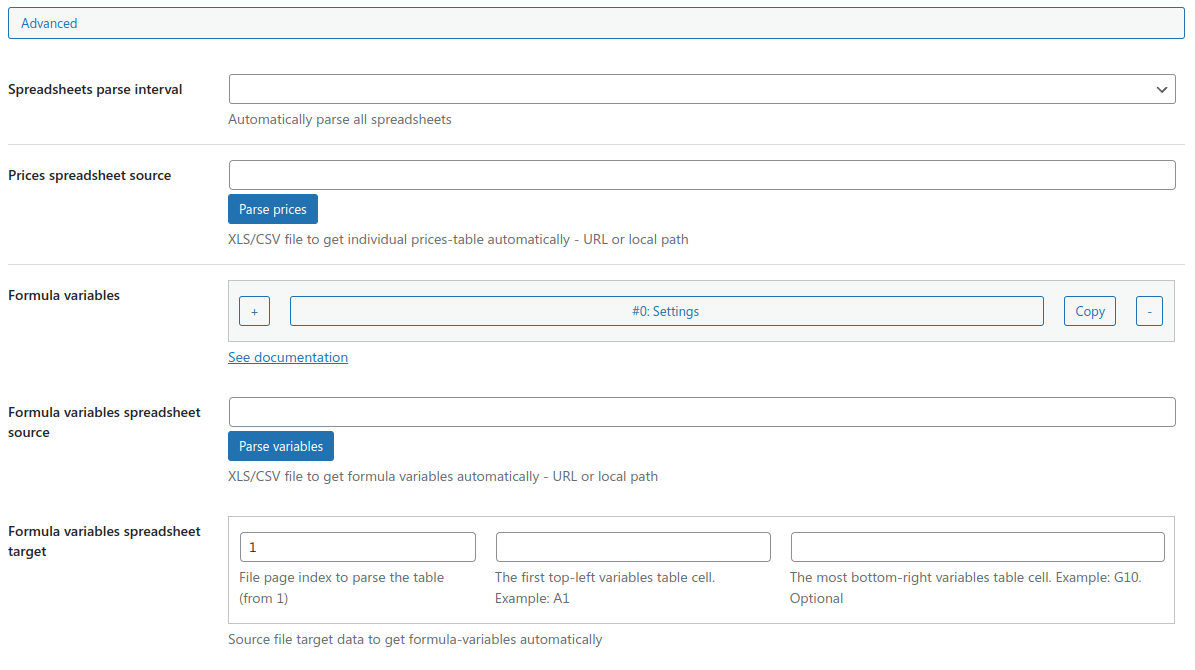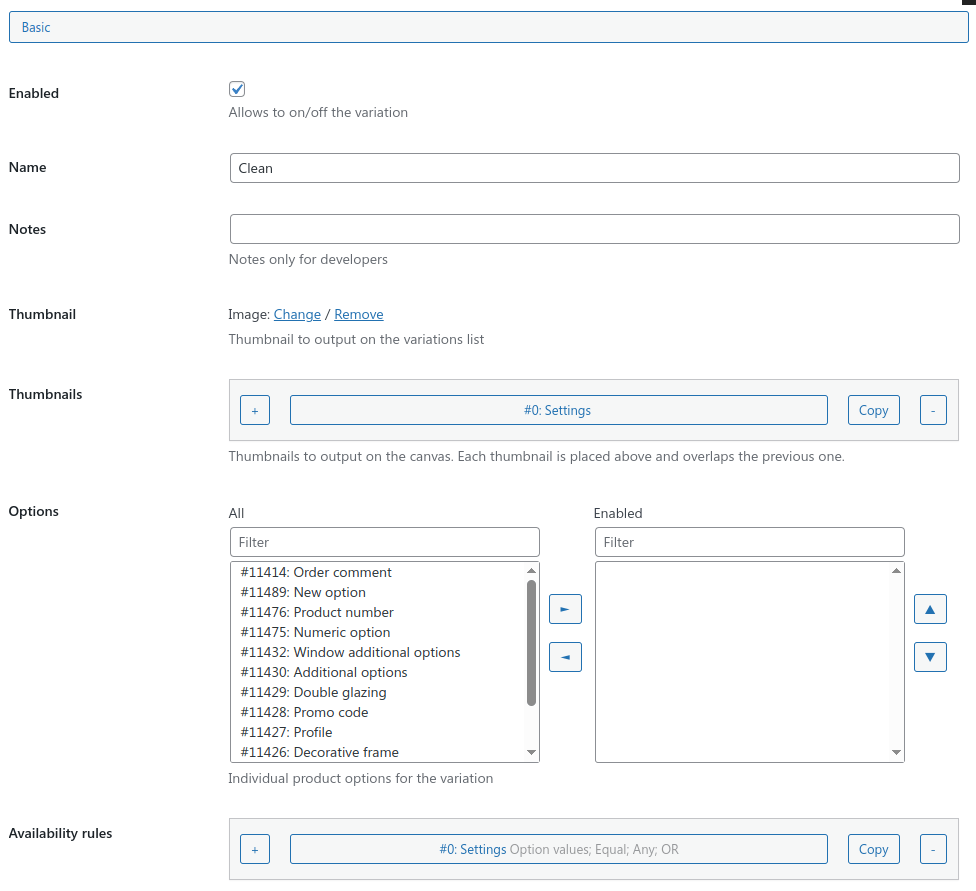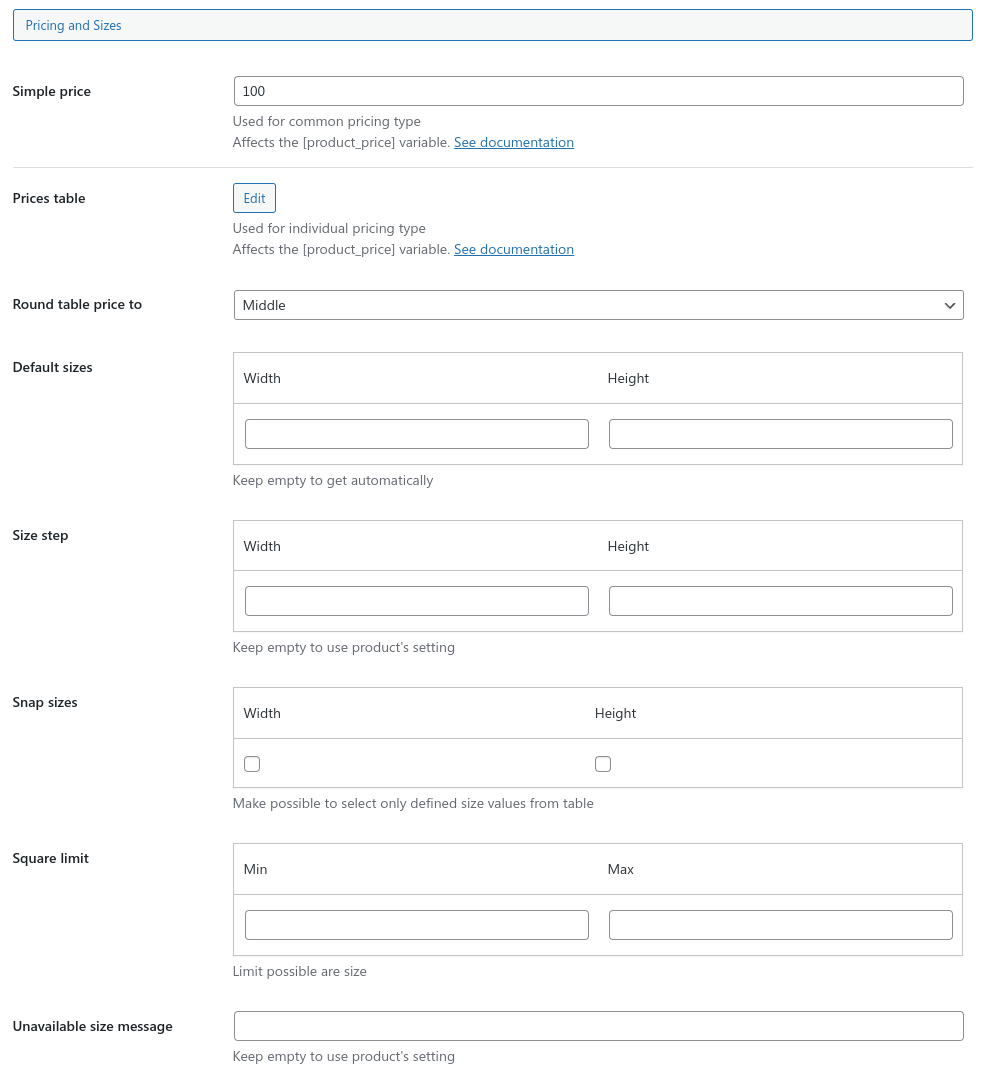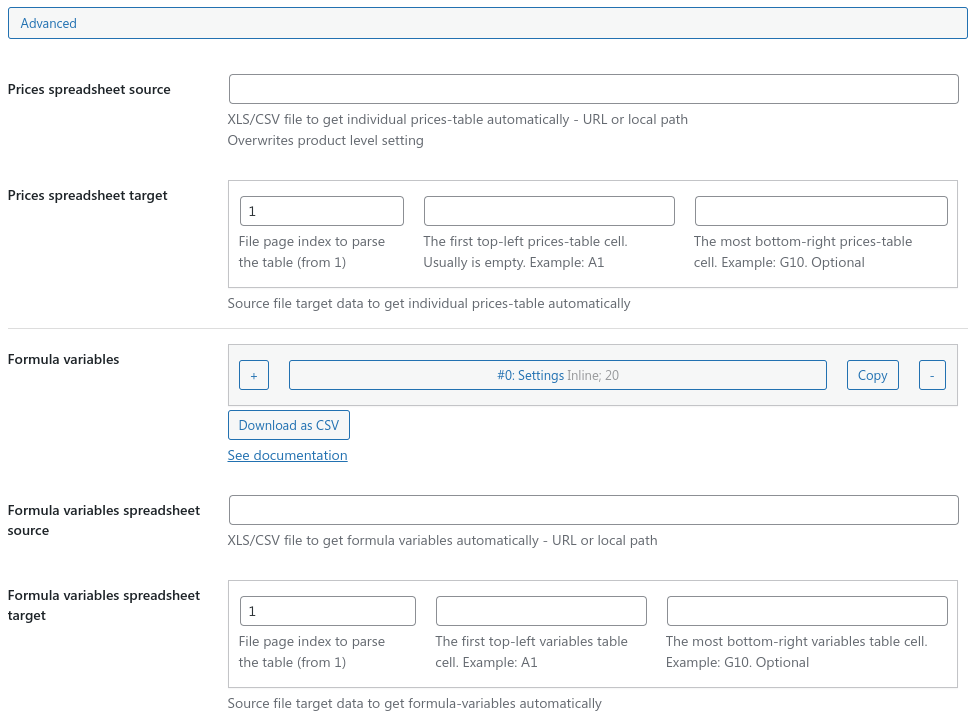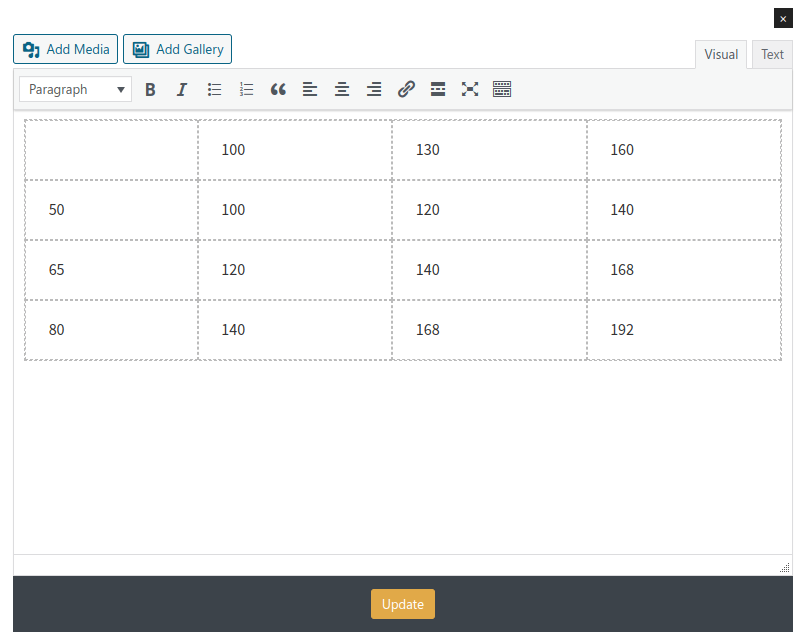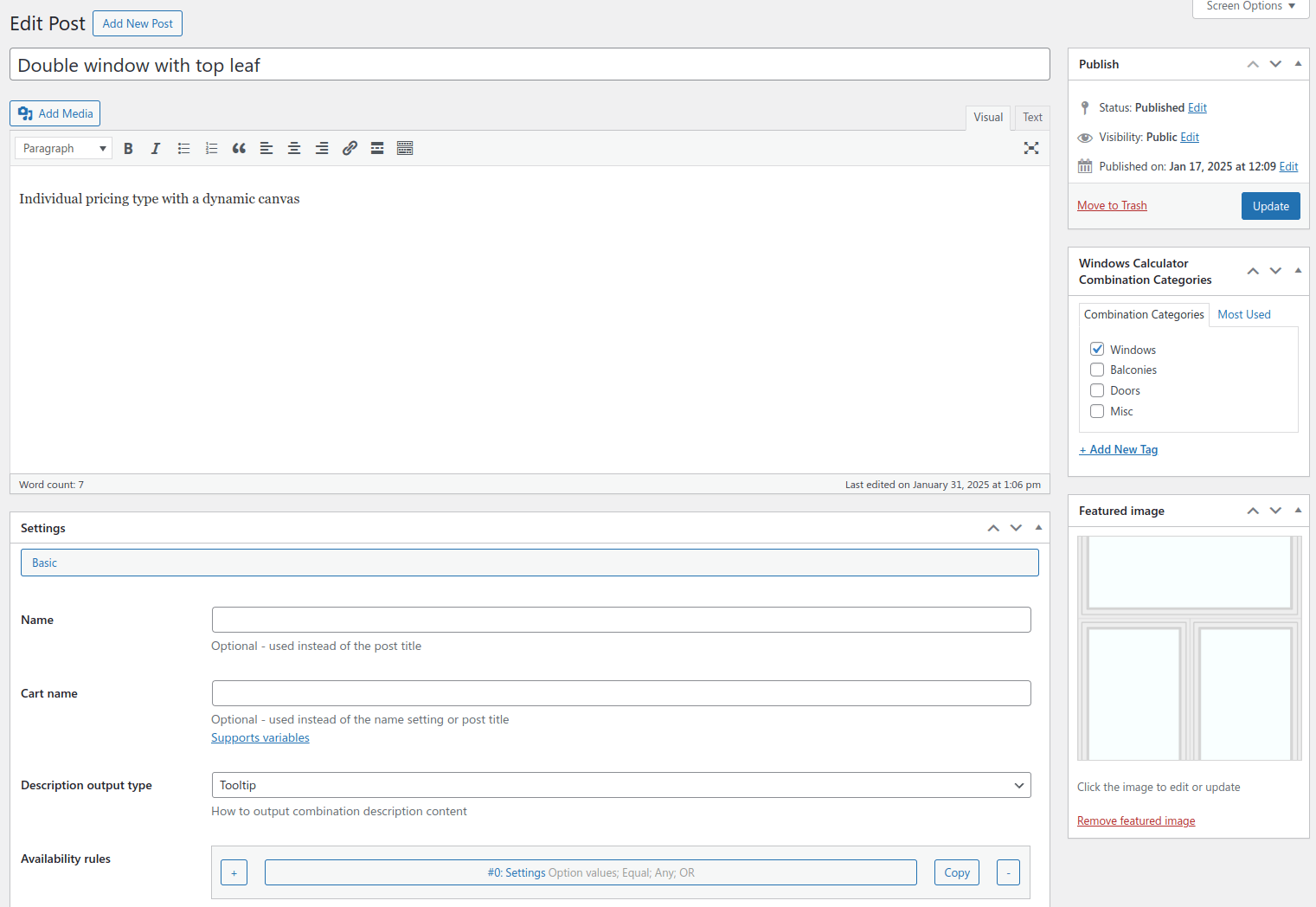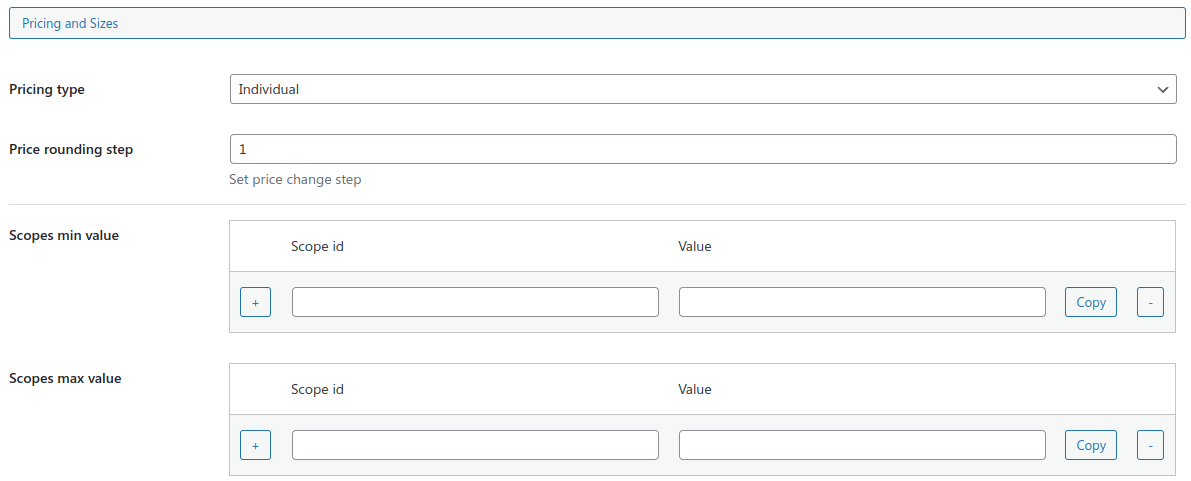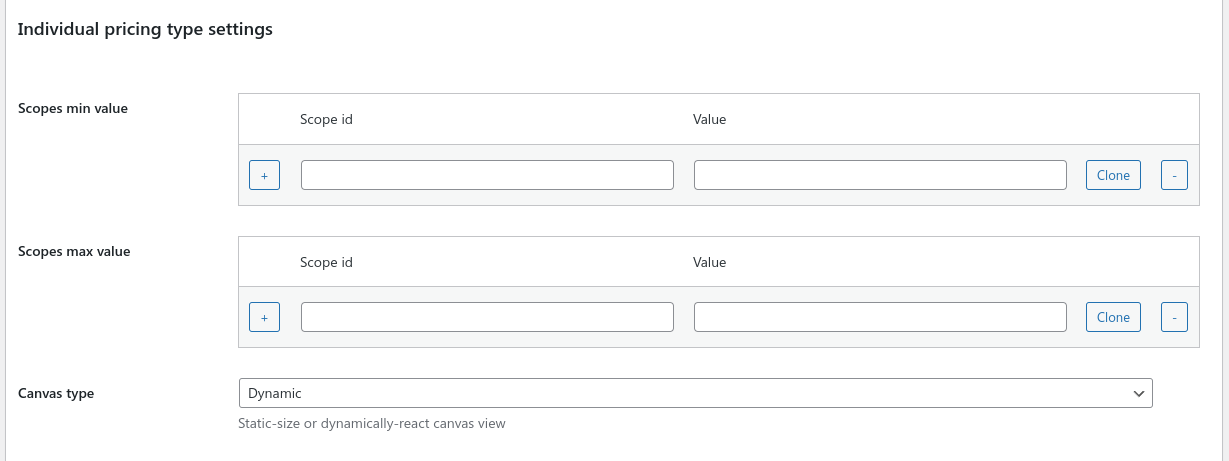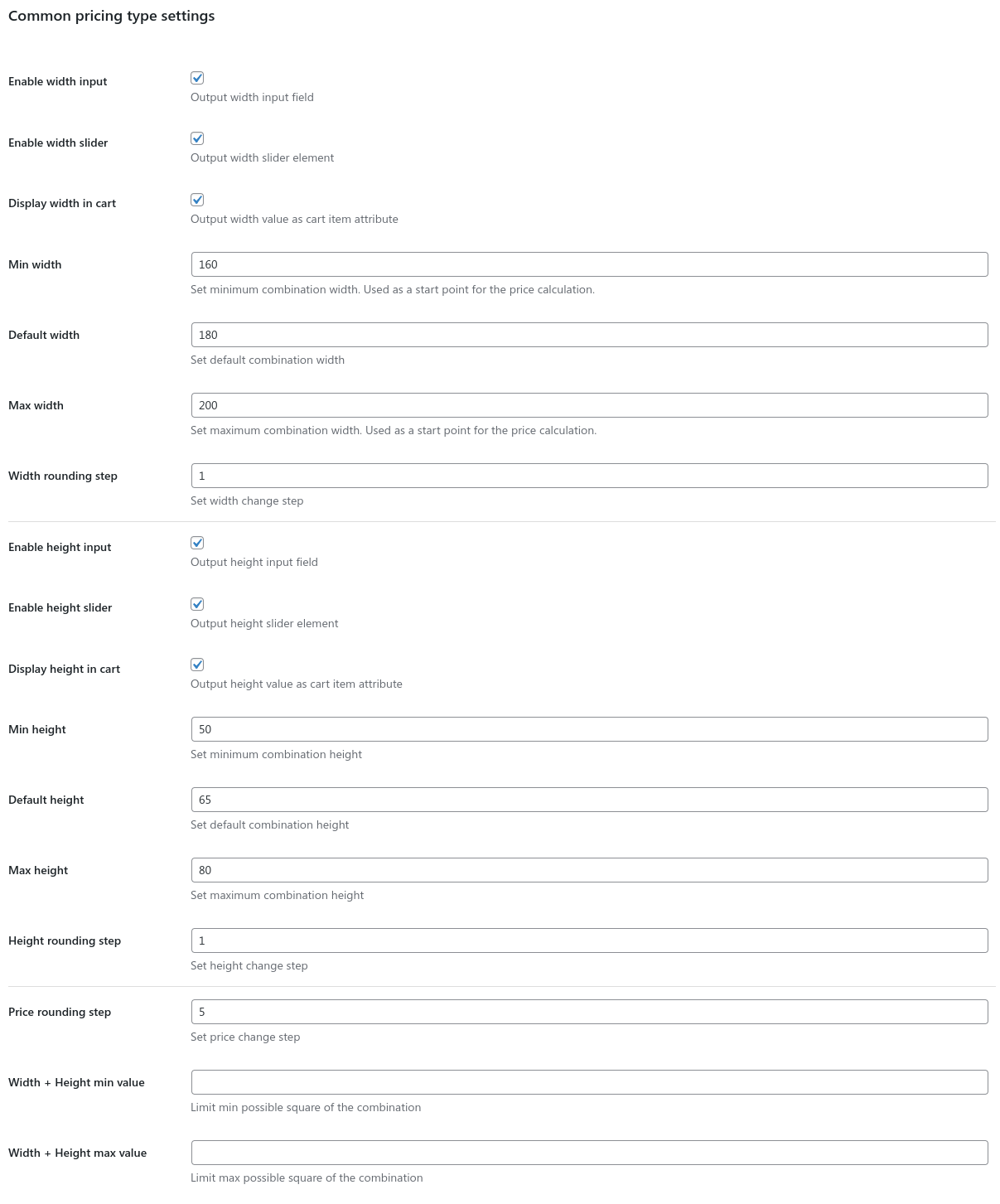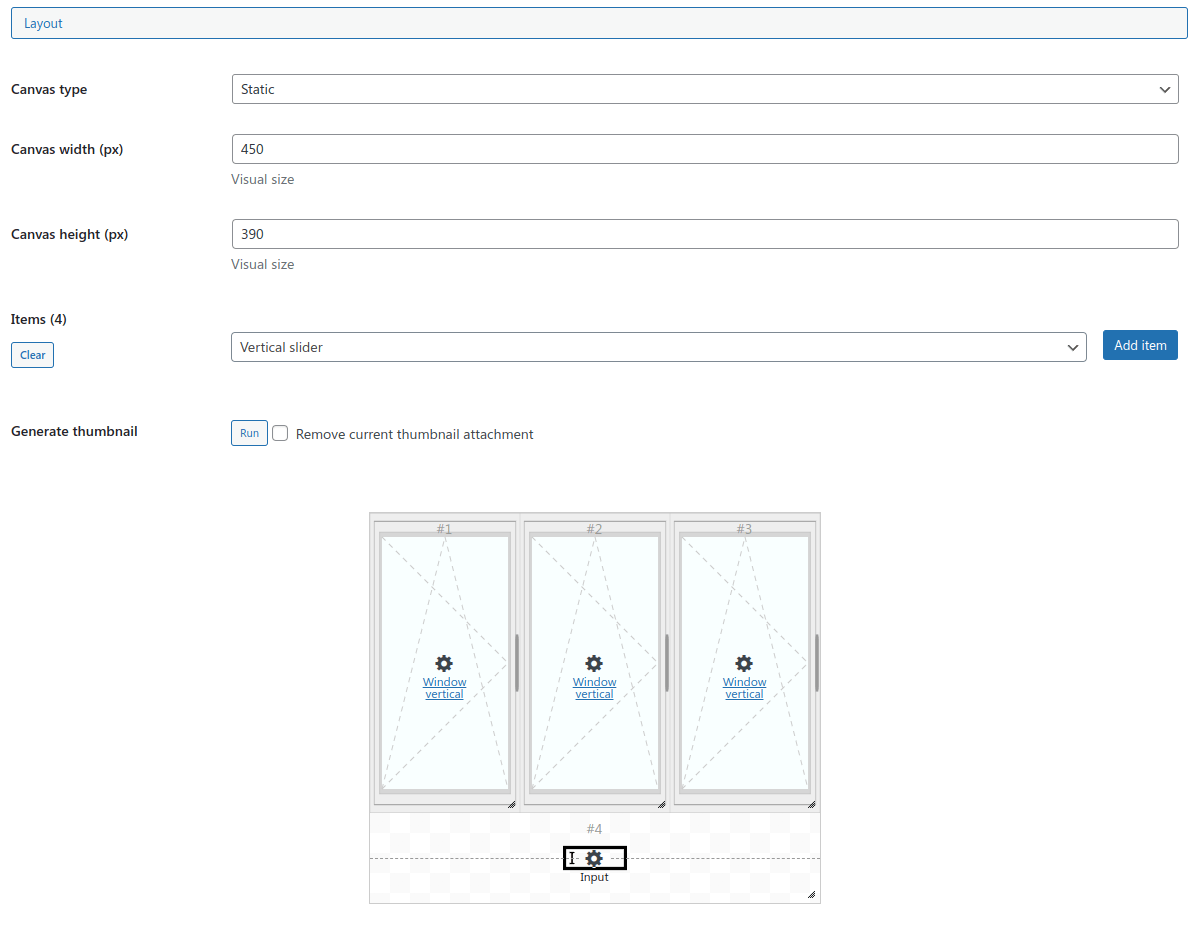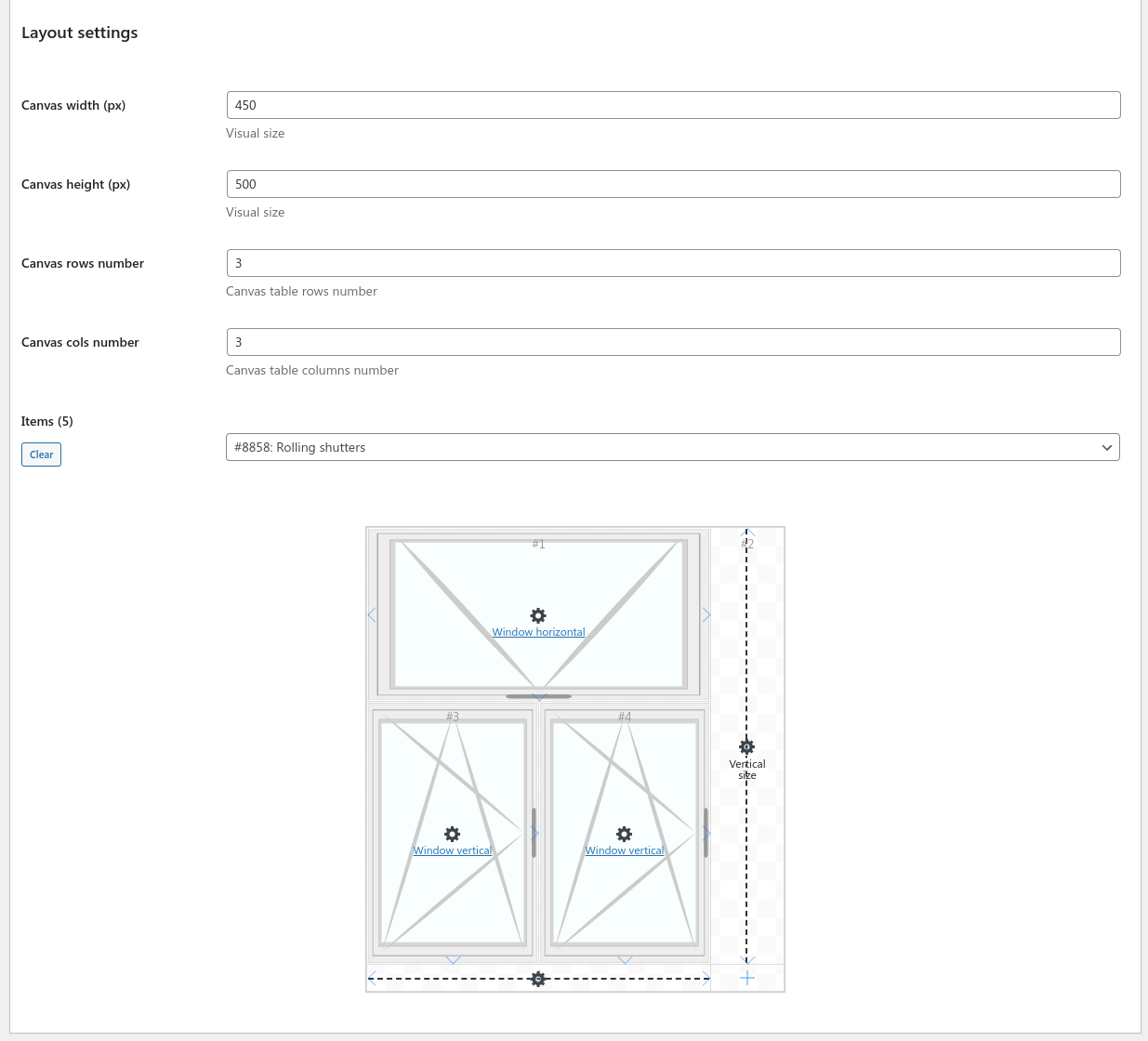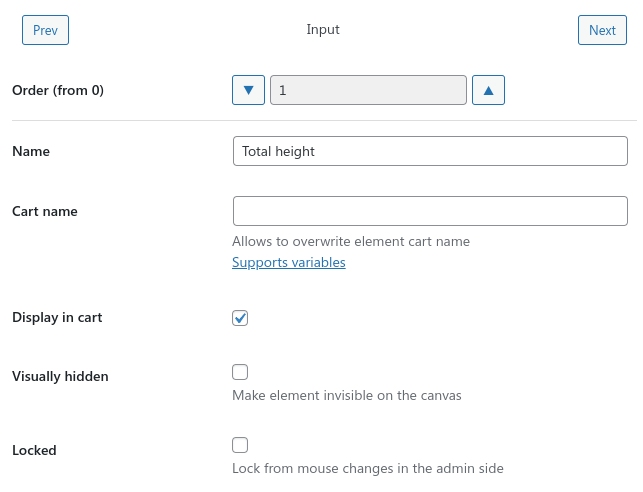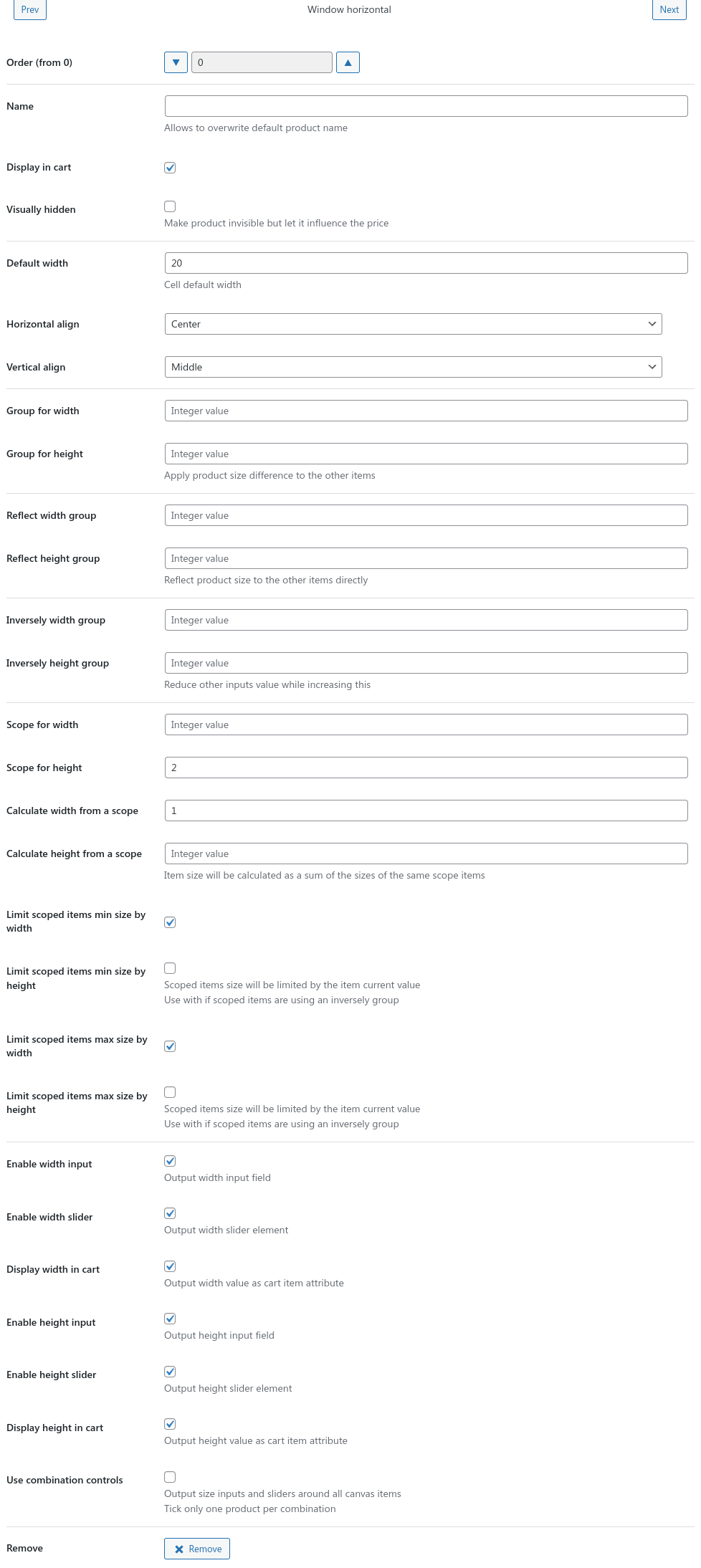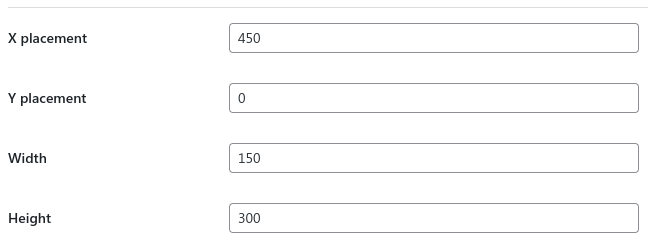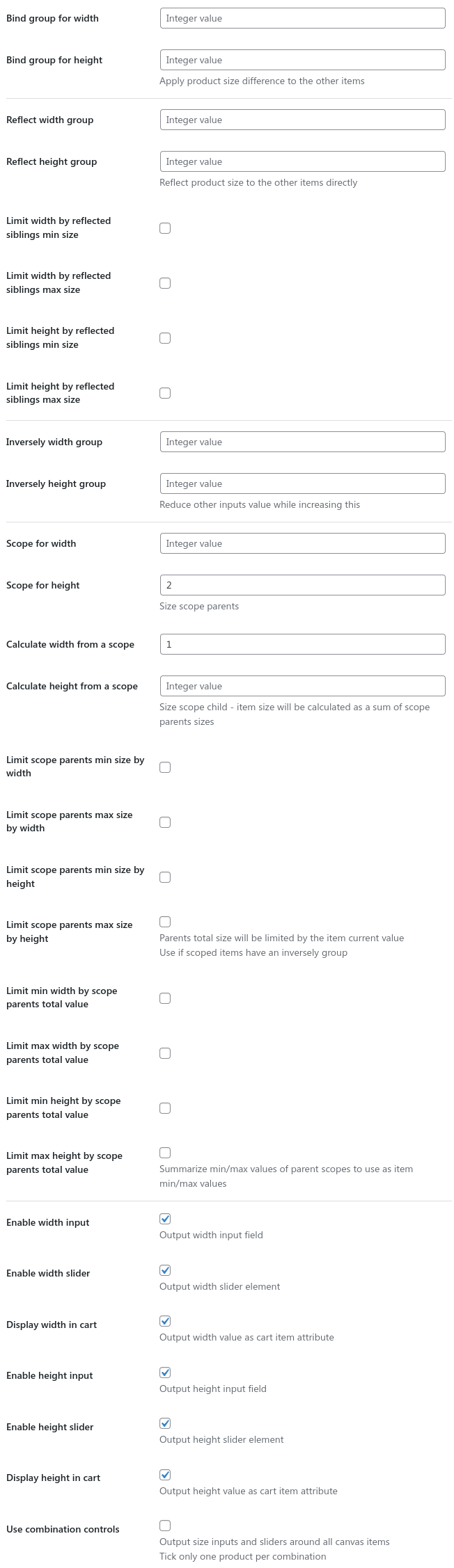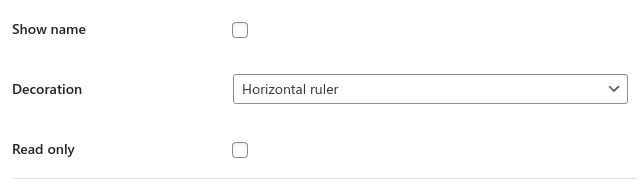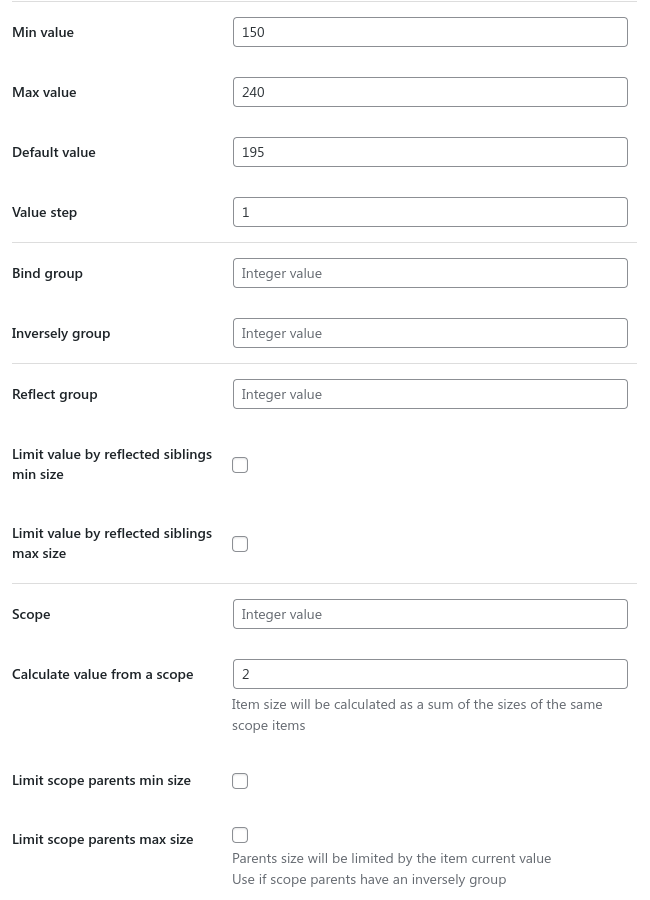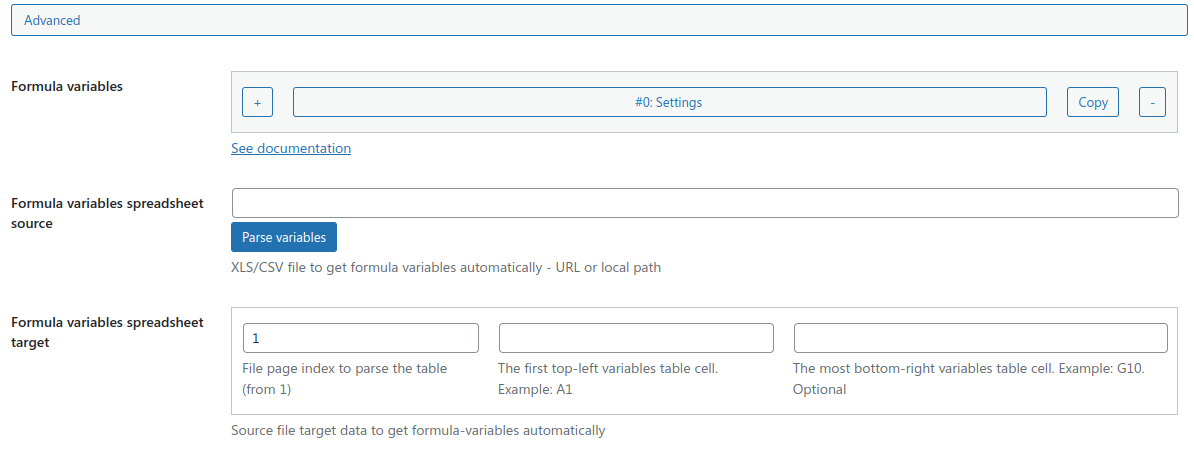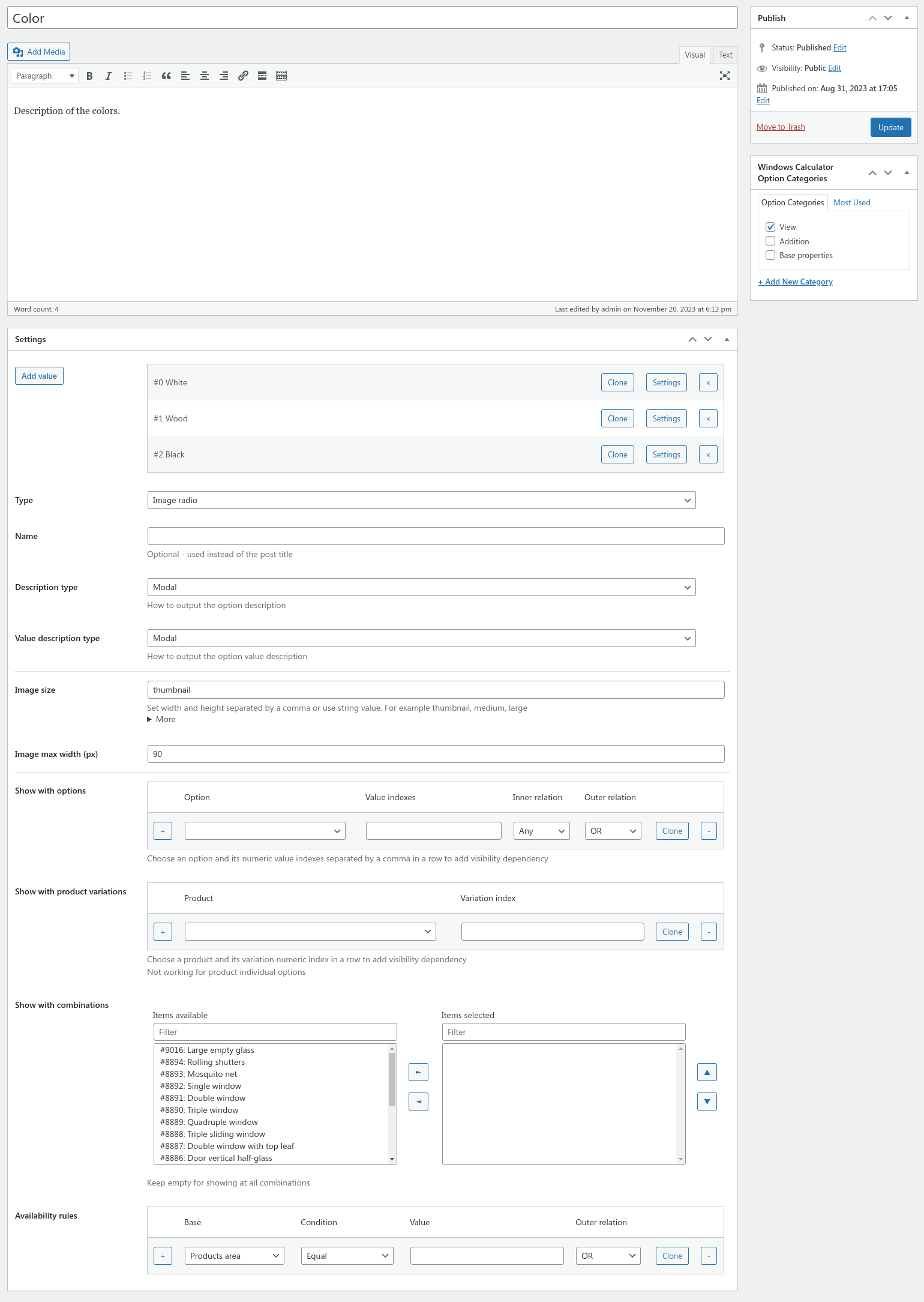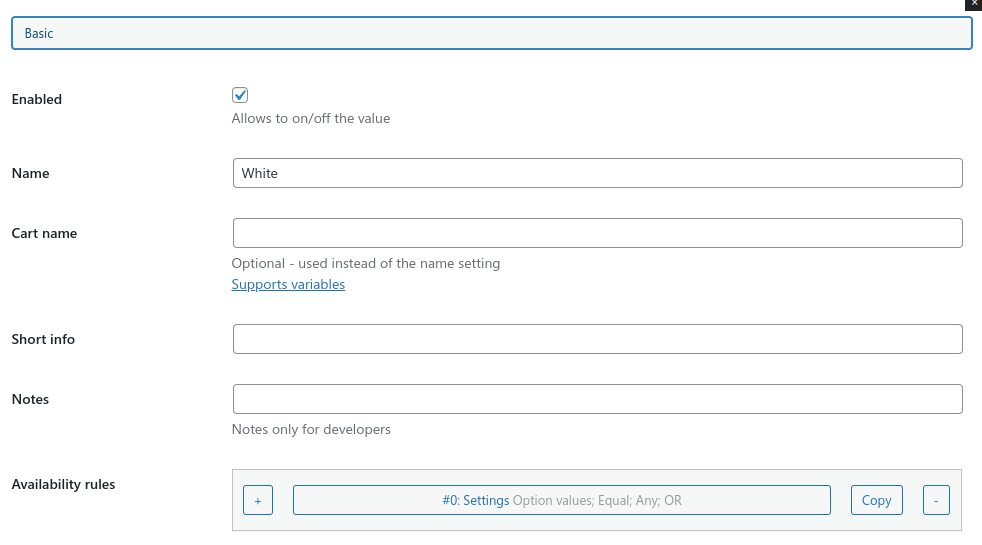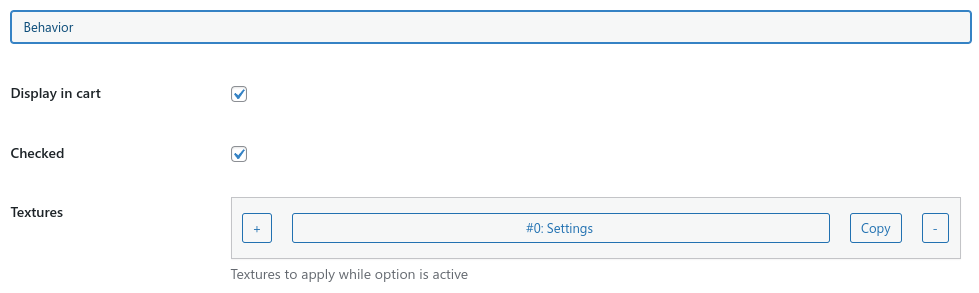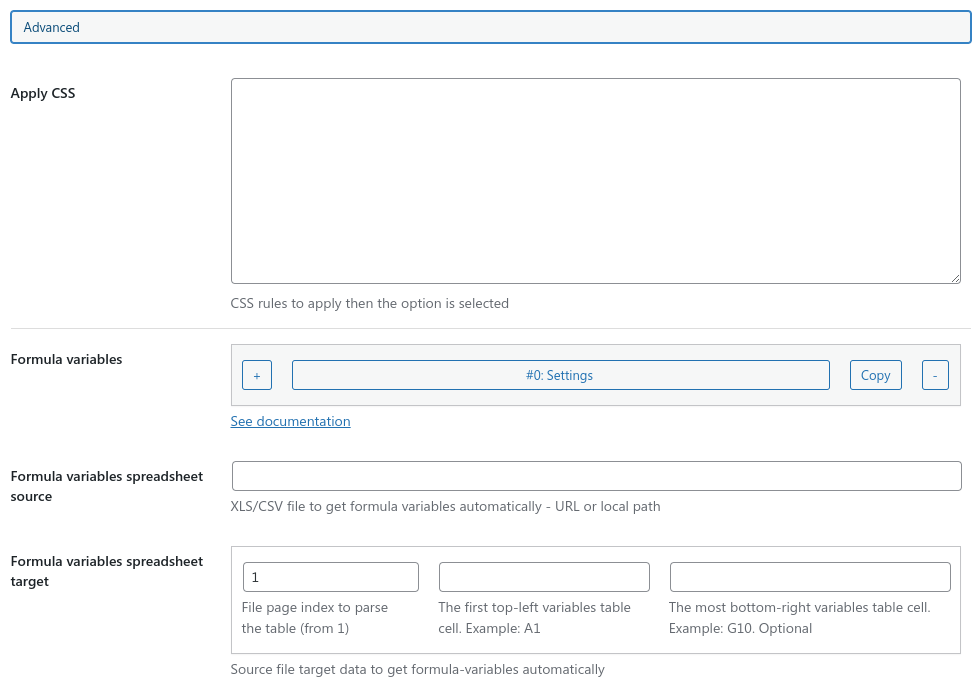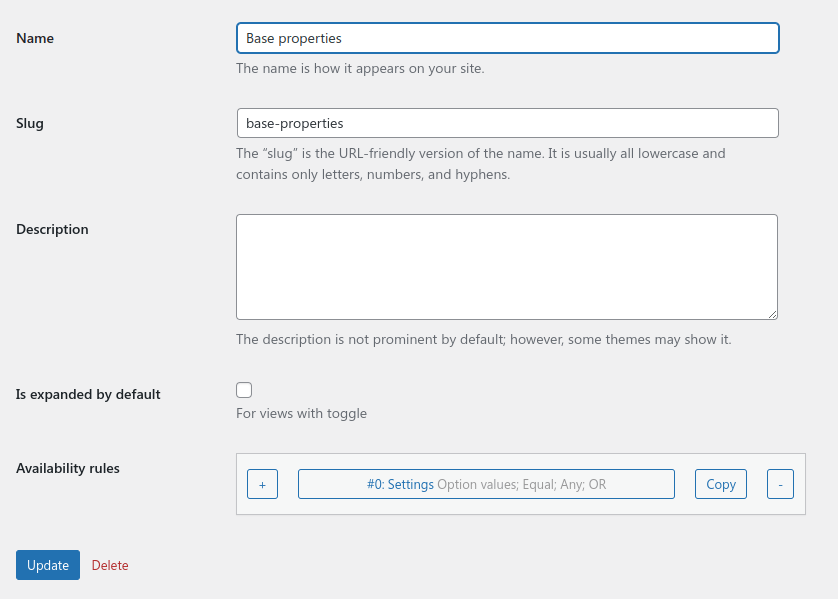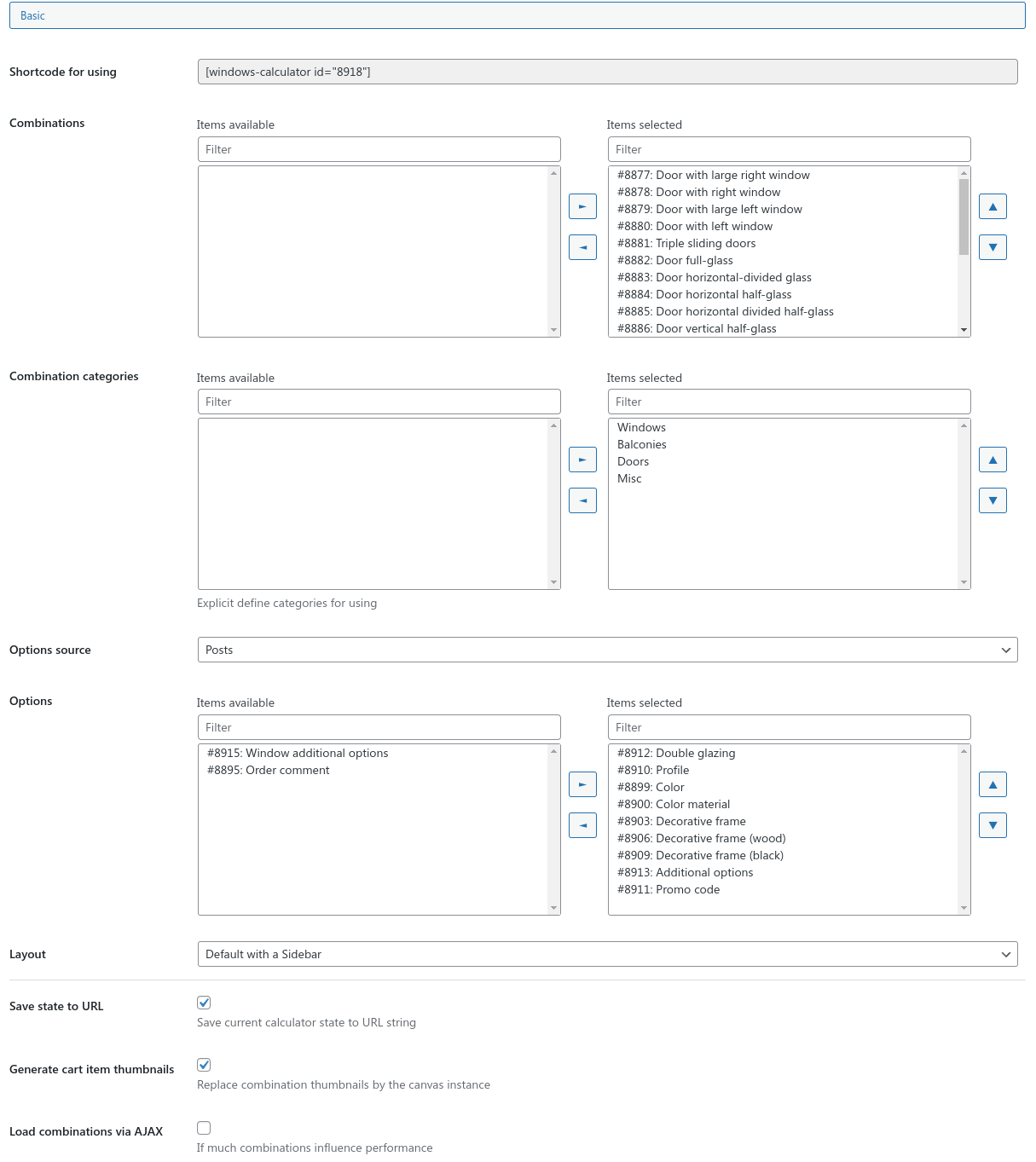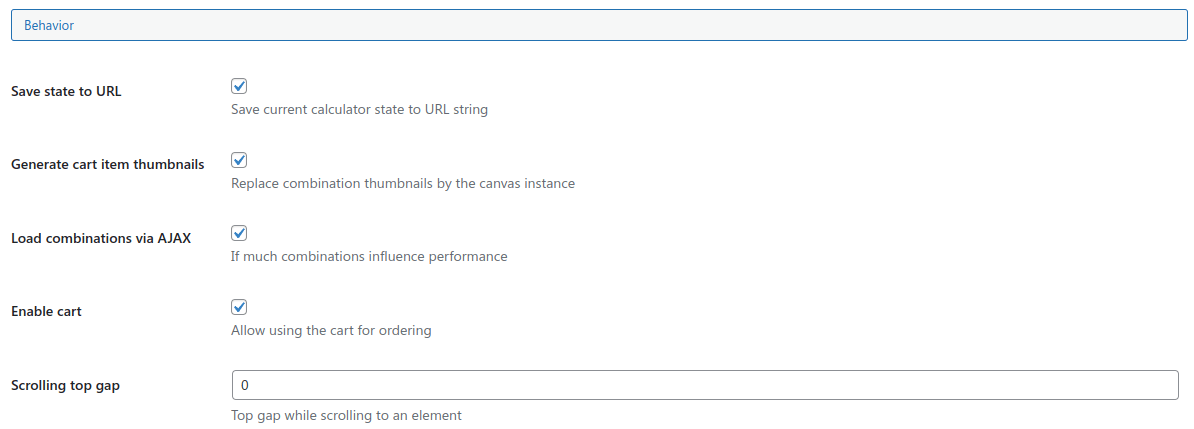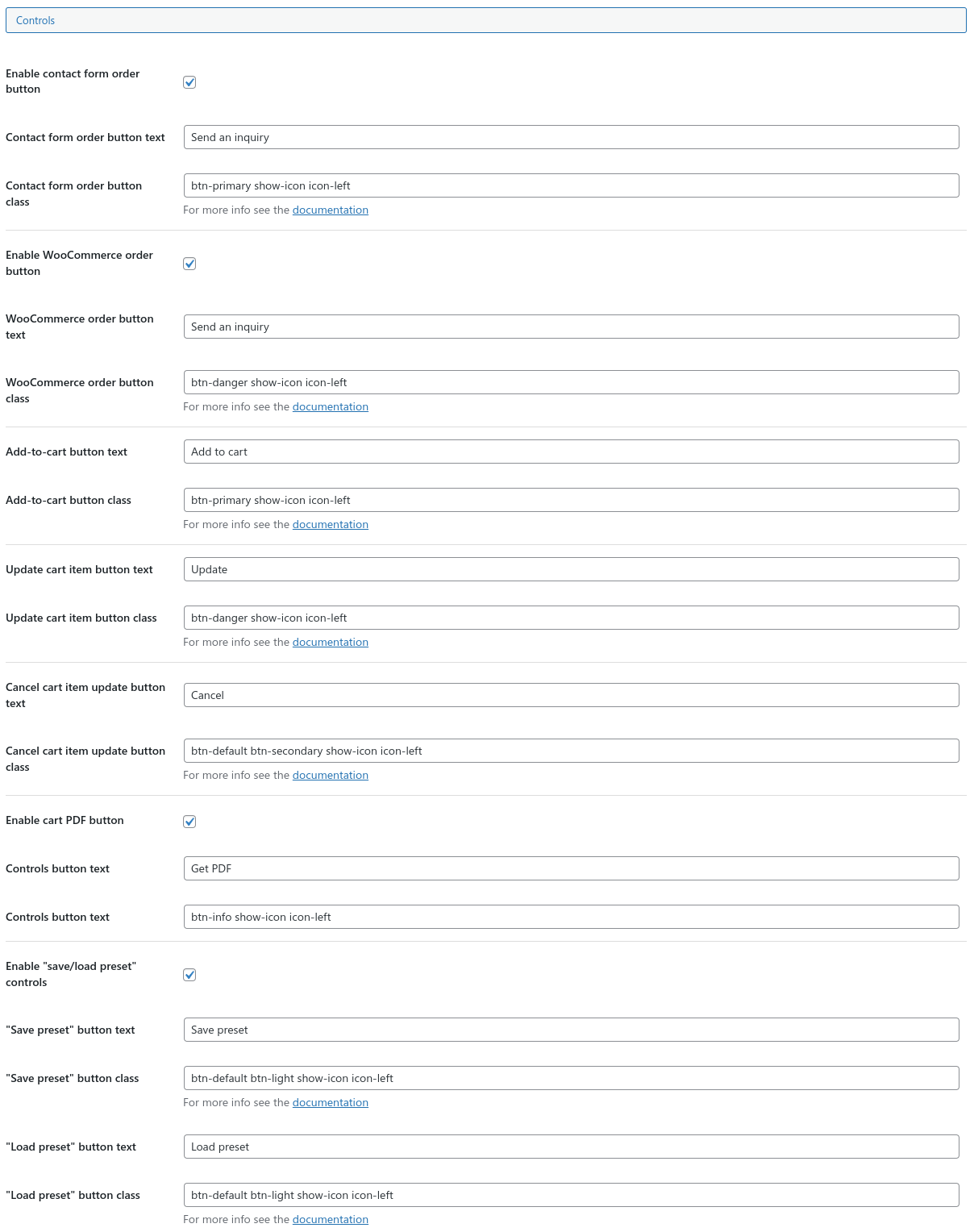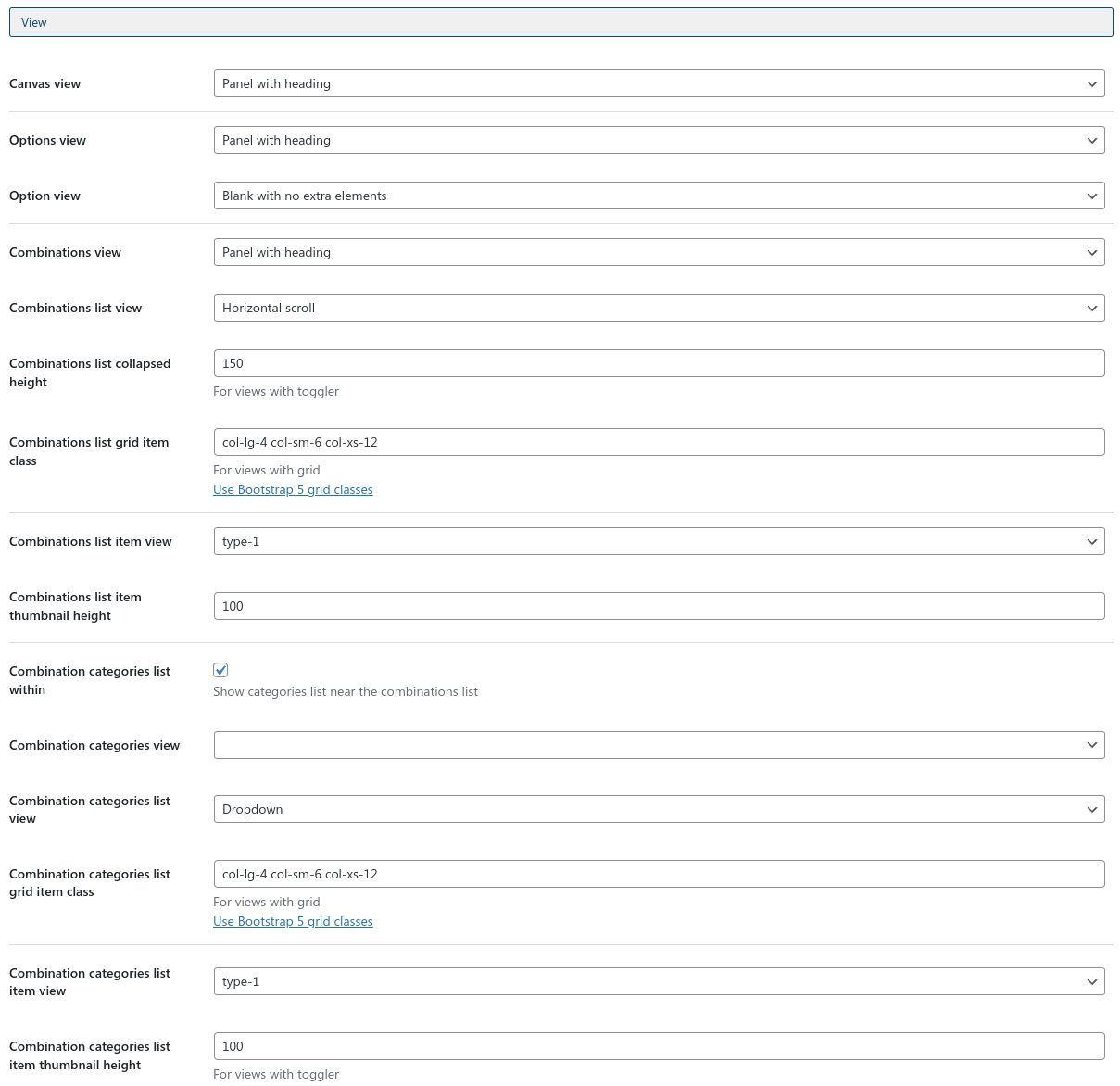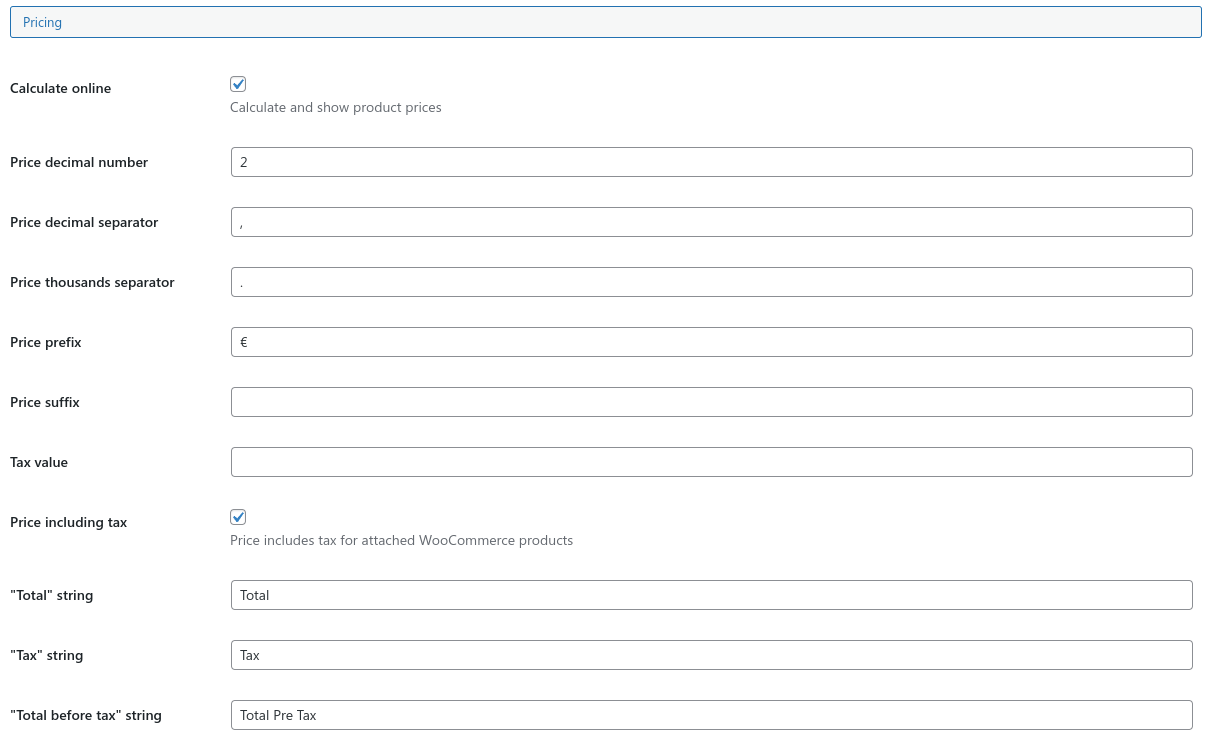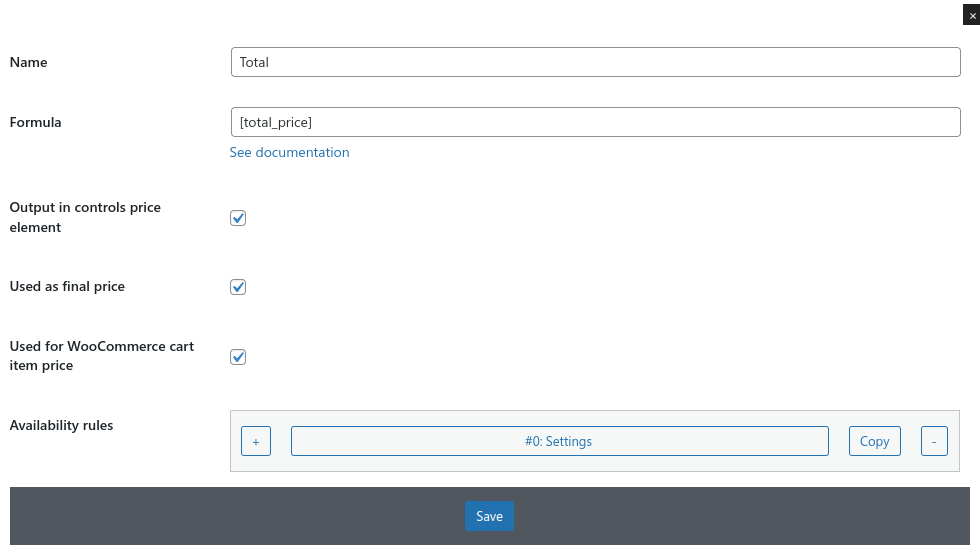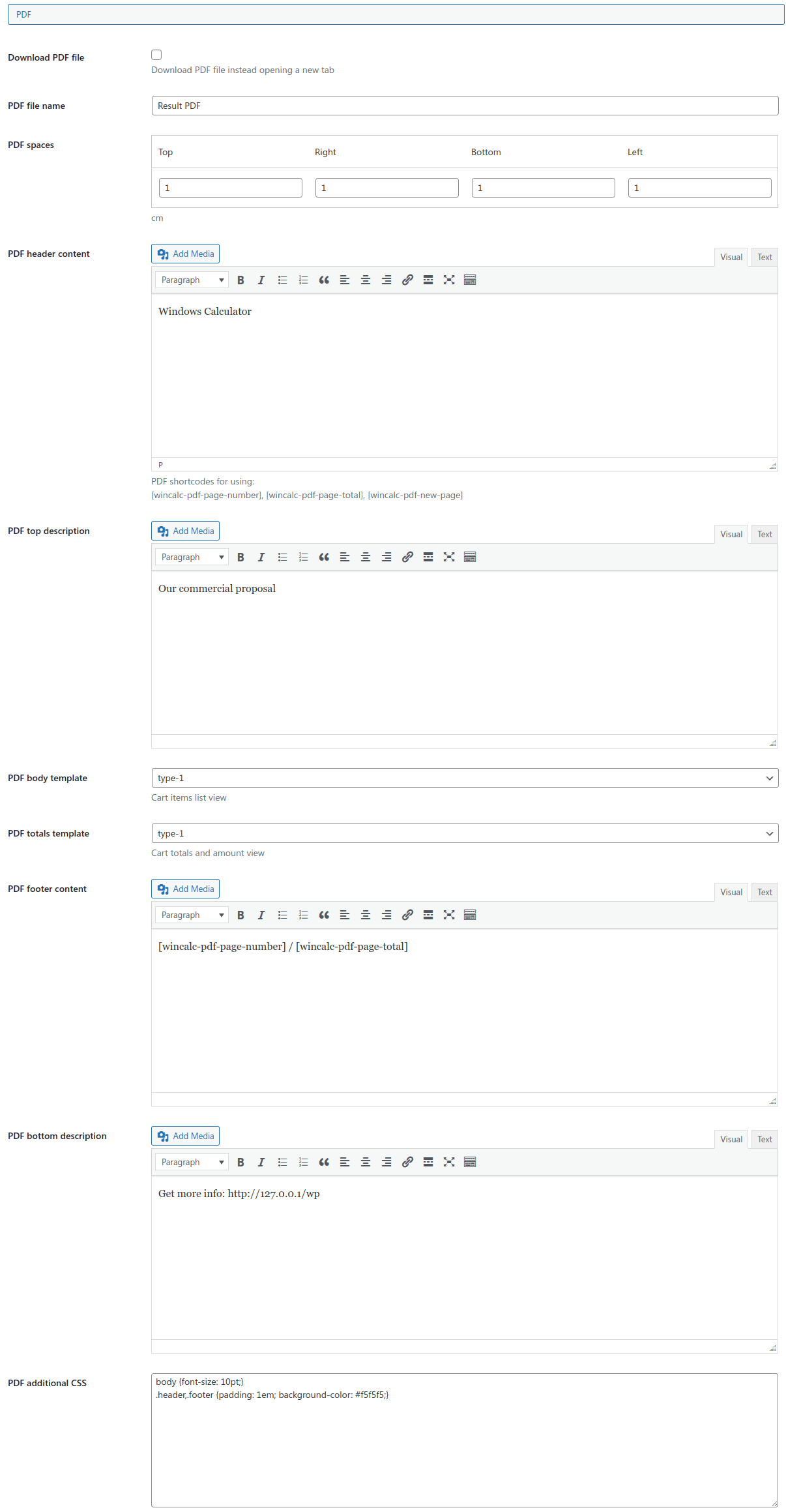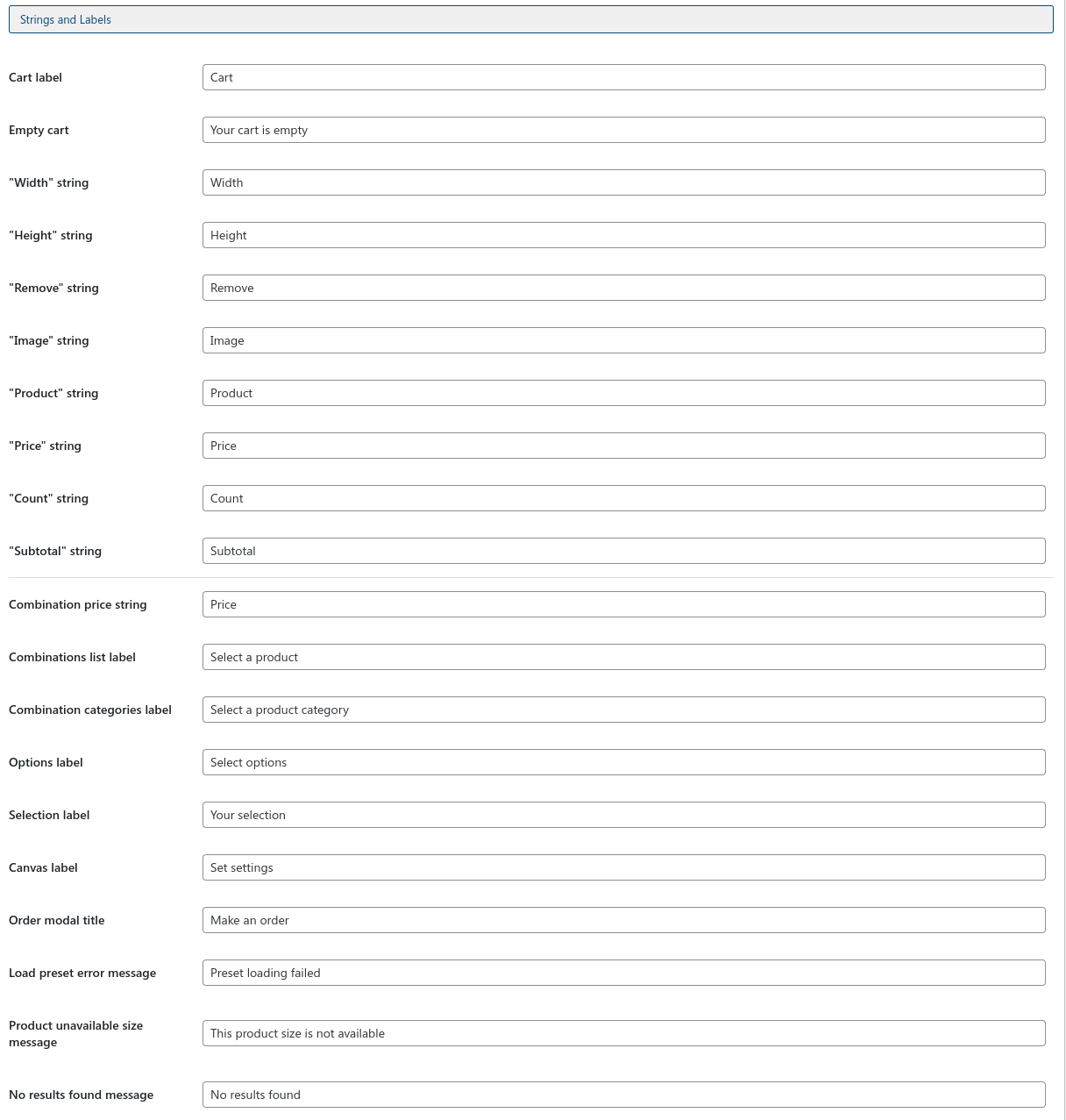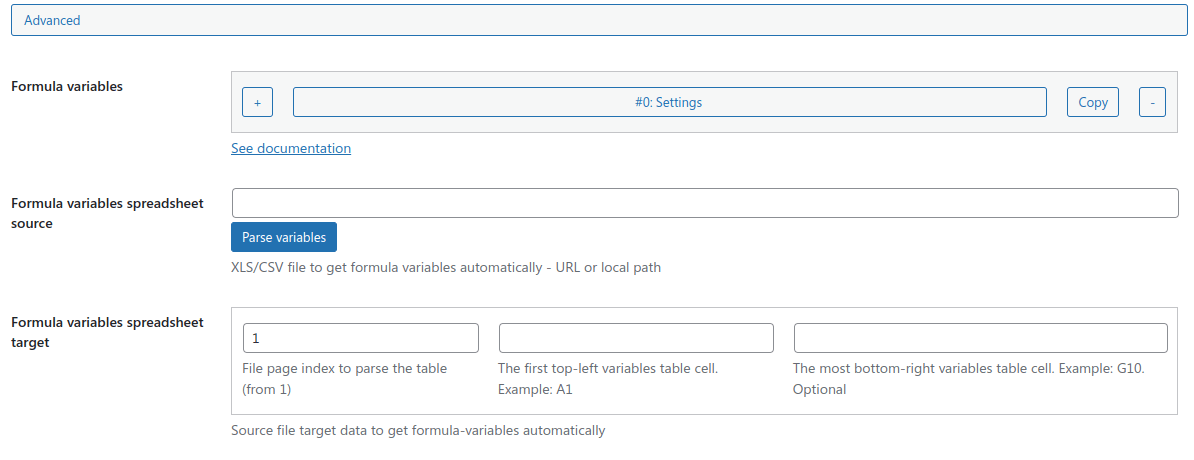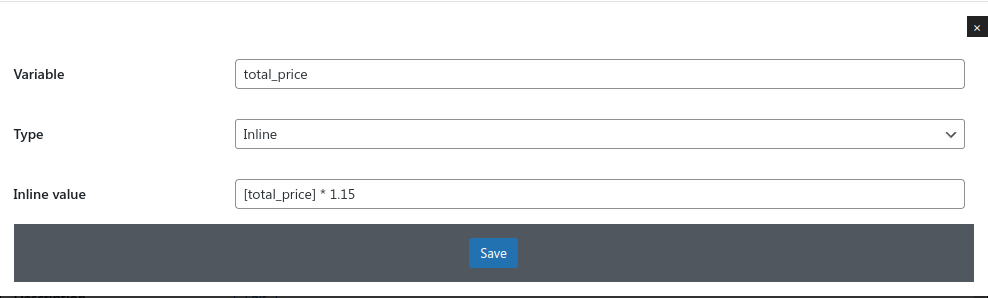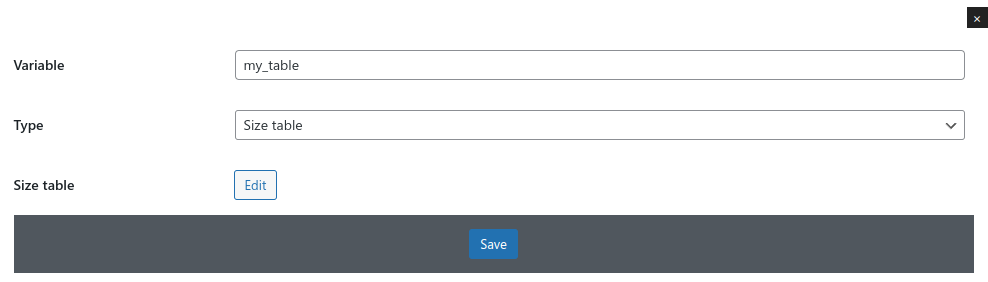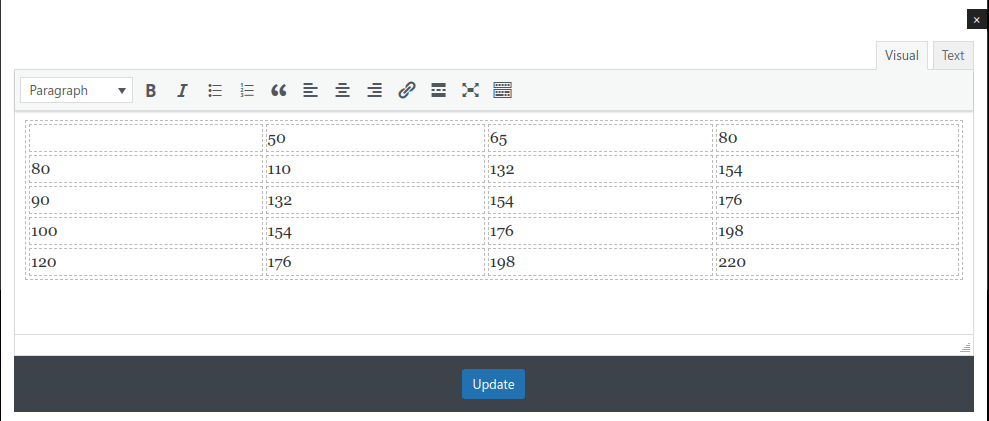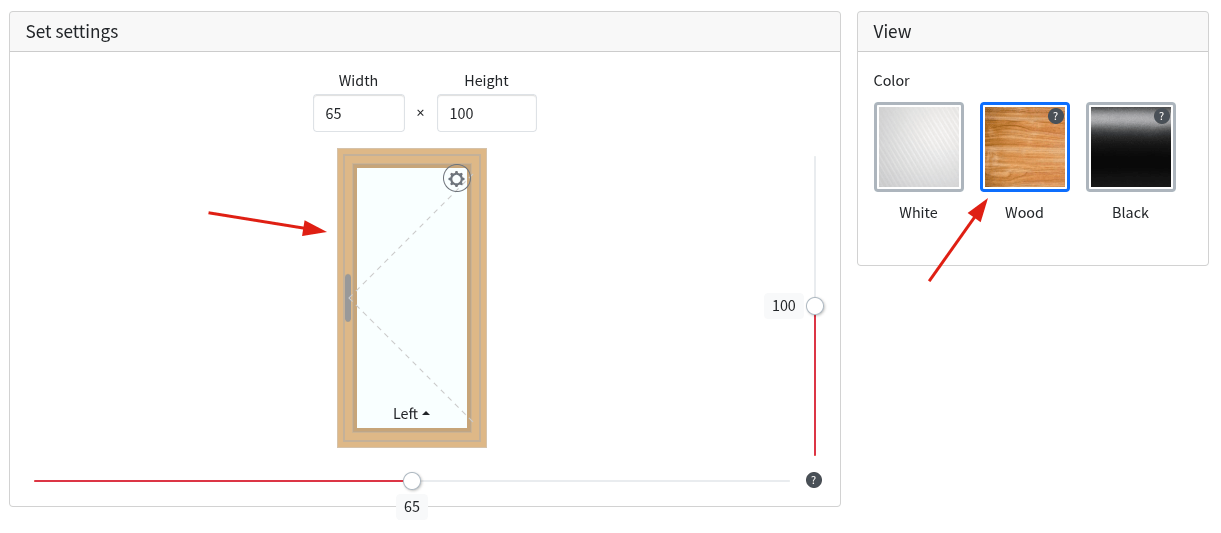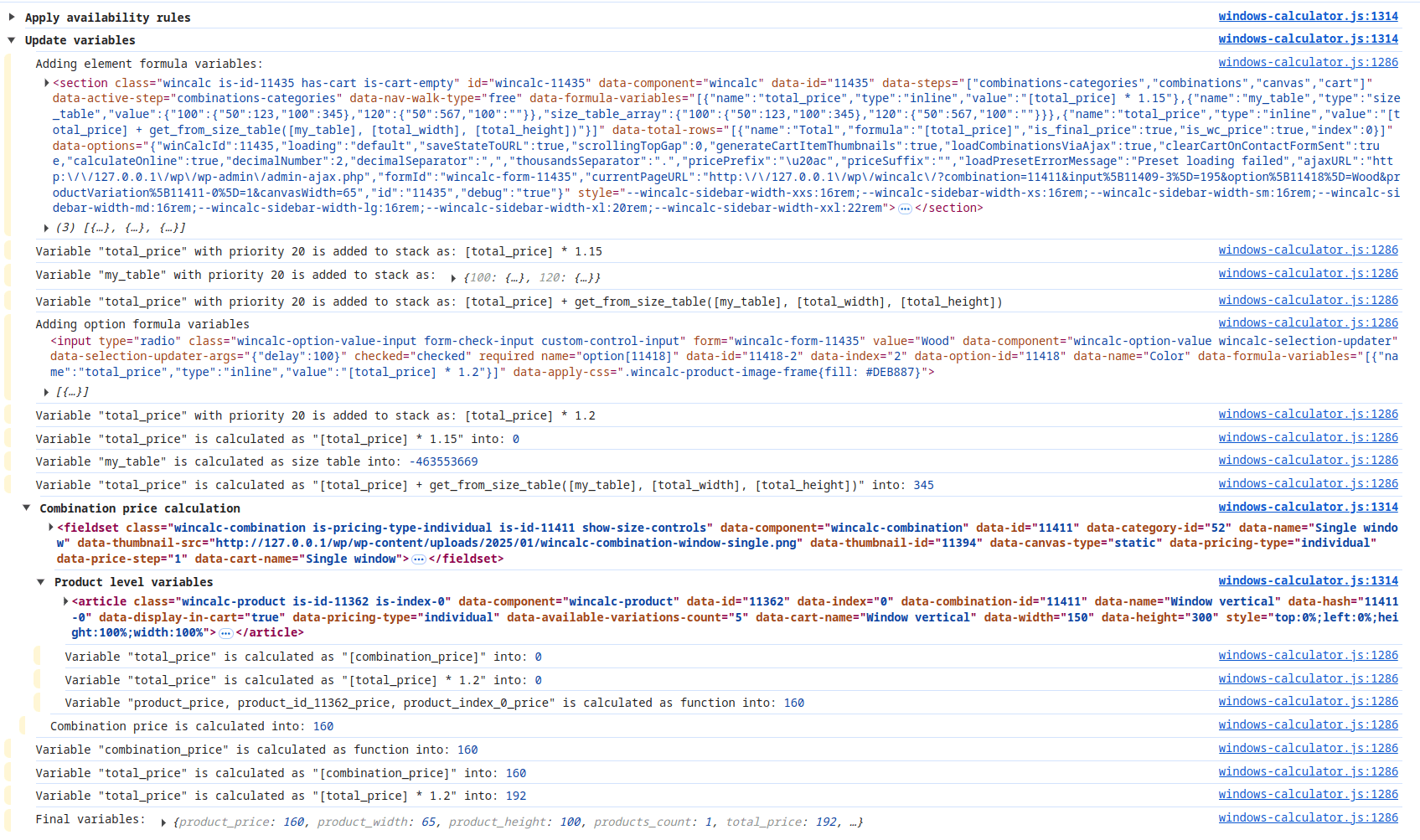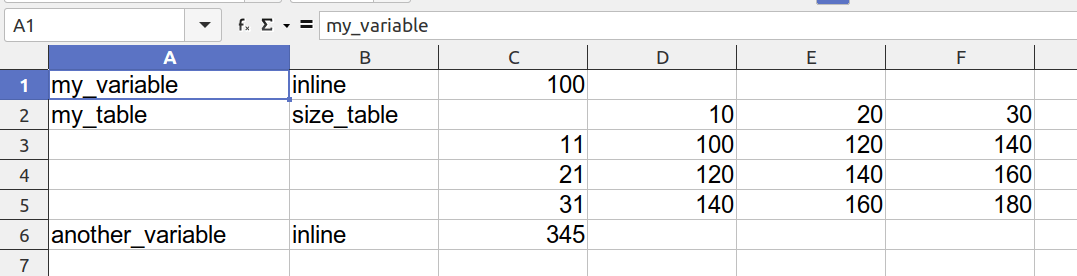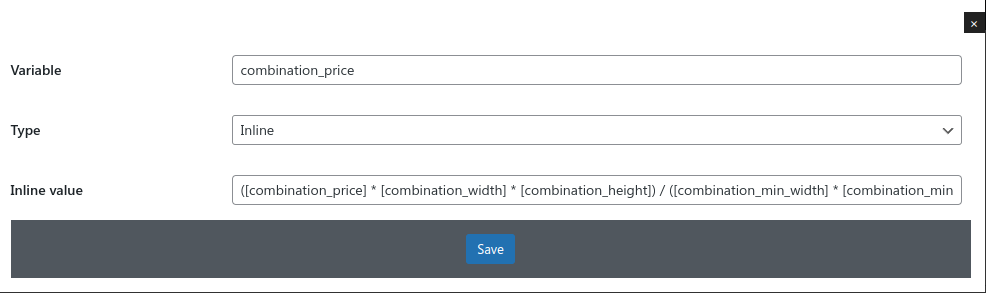Plugin Settings
Main Settings
You choose the styles that will be included in the plugin.
-
«Full» is the self-sufficient style file. It applied all
required styles to the plugin's elements.
-
«Basic» styles are fine for you if your active theme is
based on the "Bootstrap 3/4/5" framework. In this case, this calculator's style will be inherited from your
active theme's. Despite this, you can also add your own CSS-styling rules.
-
«None» value doesn't include any styles at all. In this
case, you can create a full custom CSS-style from the plugin sources and tools or by your own approach for
styling.
-
«Custom styles» include the file with your custom styles
such as colors, font-size, and so on. To modify it, go to the «Custom styles» sub-page.
The plugin is made using the newest ES6 modules scripts, so there is a setting to select «Scripts including type» - that could be a raw JS sources or build JS bundle.
Sometimes the server's configuration might face problems with the stored sessions.
For example, the cart contents' disappears on a page refresh. In this case, tick the «Store session in the DB»
option. This setting works only if WooCommerce plugin is active.
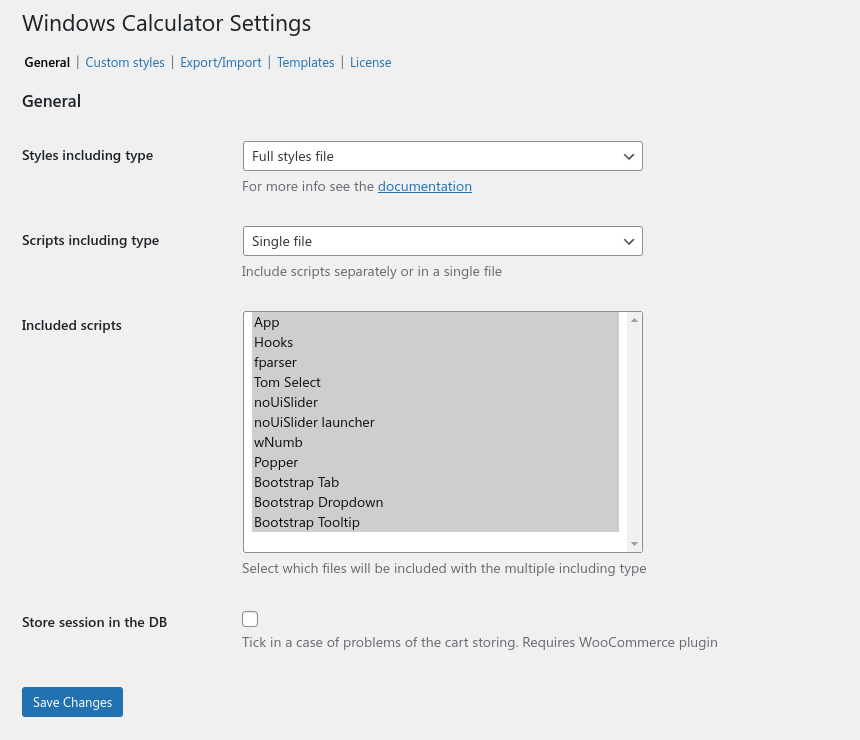
WooCommerce
If you use special Windows Calculator Combination type for your products, but default their template will be replaced by the build-in template pf the single product page. However, that's possible to disable this behavior making off the «Replace single product template» setting.
Use special setting to output the combination calculator in a random place use of the page using an action with a specific priority. There is a list of native WooCommerce actions to be used for that.
In case of using a 3rd-party visual editor to build the single product page, you can use a special module to output the windows calculator section. Visual editors are supported: Elementor, WPBakery, Divi.
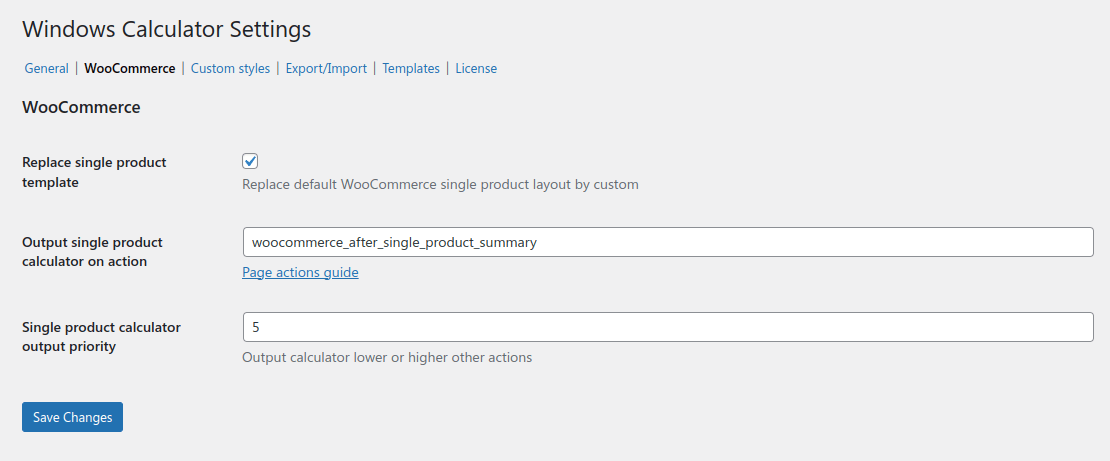
Custom Styles
It is possible to reconfigure the plugin's styles according to your needs.
Don't forget to choose a «Custom full styles file» value of
the «Styles including type» setting.
In case your styles are not shown correctly, disable the «Minify custom
styles» setting. In other cases, keep this setting enabled to keep the CSS-file smaller and save
your customers' traffic.
There are two modes for custom styling. The «Simple
mode» provides only a few main variables to change. The «Advanced mode» allows you to change a great
range of variables, but it requires CSS knowledge.
All the variables of the plugin are available to be changed
by using a text editor.
Sometimes the calculator's fonts look very small on specific themes. To resolve this
tune the «Font size» option. You can use any CSS units there, like "rem", "px", "pc",
and so on.
In a case of a styling-command error, you will see a message while saving. The
styling file will not be saved.
In case you need to reset your styles to their initial state, click the «Reset
to default» button once.
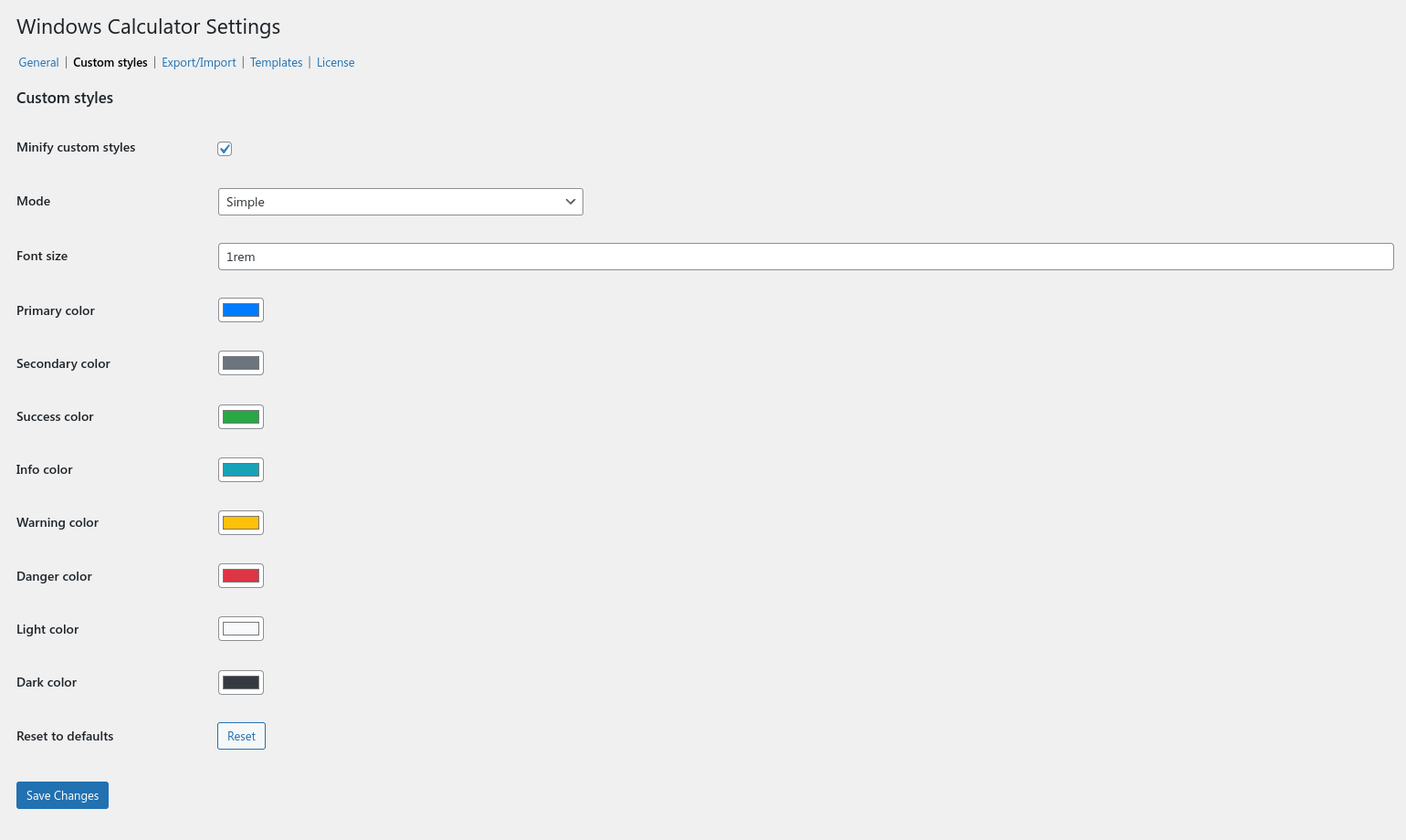
Export/Import
The first acquaintance with the plugin might be complicated due to the lot of settings available. To make this process easier, feel free to use the demo-data generator stuff.
To get the demo-data list, click the «Get list» button near the «Load demo data» setting. The list of entities to create will appear in the table lower. This table output all entities names, types, status, and full data dump. This is possible to select only specific entities to be created, but remember some of them depends on each other, so if disable some of the entities, others might be created particularly.
You can try the generation process using the «Test mode» launch. You will see each entity status individually in a special column. In case the entity isn't complete, you can find some red NULL strings in the entity data dump column. It'll help you to see what data isn't created.
With the «Update existent» setting on, the plugin will try to update the same labeled entities first, and only then create a new one.
The number of created and incomplete entities will be shown under the «Import» button.
That's also possible to migrate all created plugin data from one site to another. Use the export file from the source site on the target site.
The file will be parsed and in case of success the table of parsed entities will appear lower. You can also try the generation process using the «Test mode» launch to be sure the data can be created fully. In case of problems, you'll see the incomplete status of some entities.
All image attachments will be downloaded from the remote host and uploaded into your media library, so be sure the remote host is available at the moment of import.
Remember, the script downloads and uploads only images that are defined in the settings. Images from the content part will not be replaced. You'll need to download them manually. There is the Cope-Paste Helper plugin makes this process must easier. It can download external images and replace them in the post content via one click.
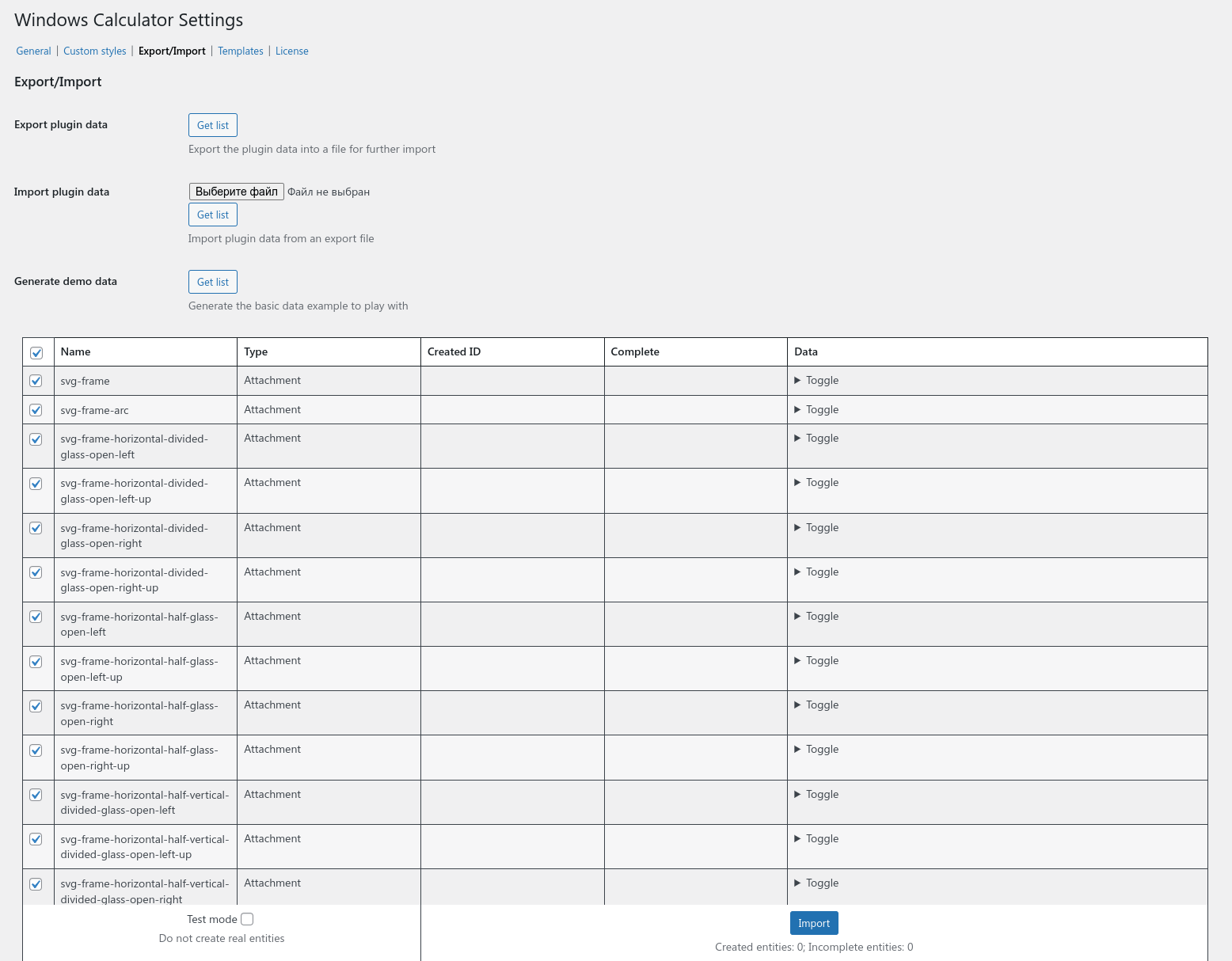
All posts of the plugin support bulk actions to make export files. To do that, select a few posts you'd want to export, and run one of the available export actions.
There are two modes to export entities available: fast and deep.
While doing a post via Deep export, the final file will also have all entities related to the exported post.
While the Fast export only selected posts without related entities. If it has relations with other posts, the plugin will try to compare and connect them by these posts' name.
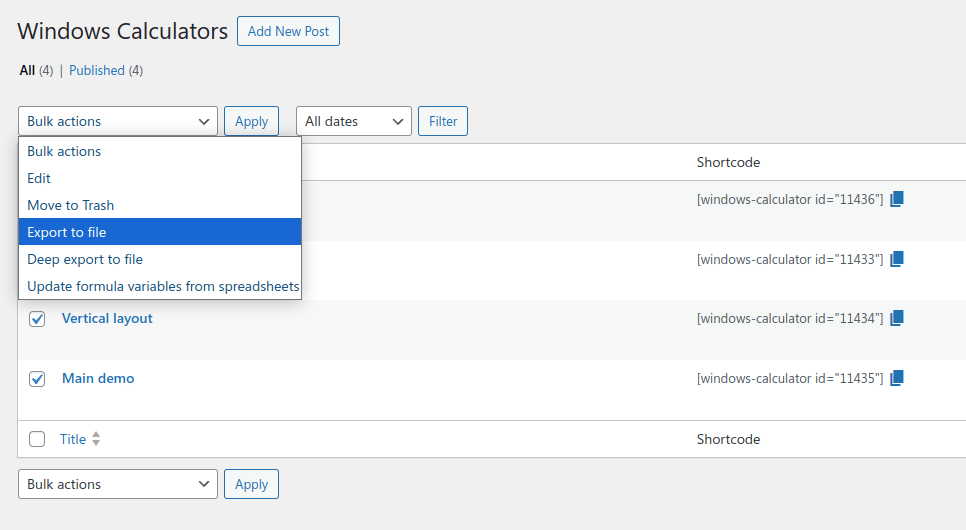
Templates Customization
Window Calculator plugin has a folder of views that are used to be shown on the front of the
site. There is a possibility to customize them as you need and keep the changes while
the plugin updates.
To do this, select files that require customization in the views list and apply the «Copy to the
active theme» action in the form above.
Selected views will be copied into your active theme in the windows-calculator
folder saving the sub-folders structure. Files copied to your active theme will
be marked by a tick icon.
The plugin firstly searches for a specific view in the theme's folders, and if
it doesn't find the view
there, it gets the view from its own directory.
You can edit the copied views using the «Appearance - Them editor»
page.
If you want to delete some views from your active theme, choose them in the views
list, select the appropriate point in the form dropdown above and apply the changes. The view
will be removed from the theme and the plugin's view will be used instead.
Keep in mind, the plugin can have changes in the view files while updating. So
if you have customized ones, some of the new features might work wrong. That
way, just copy them from the plugin and adjust to your needs once again.
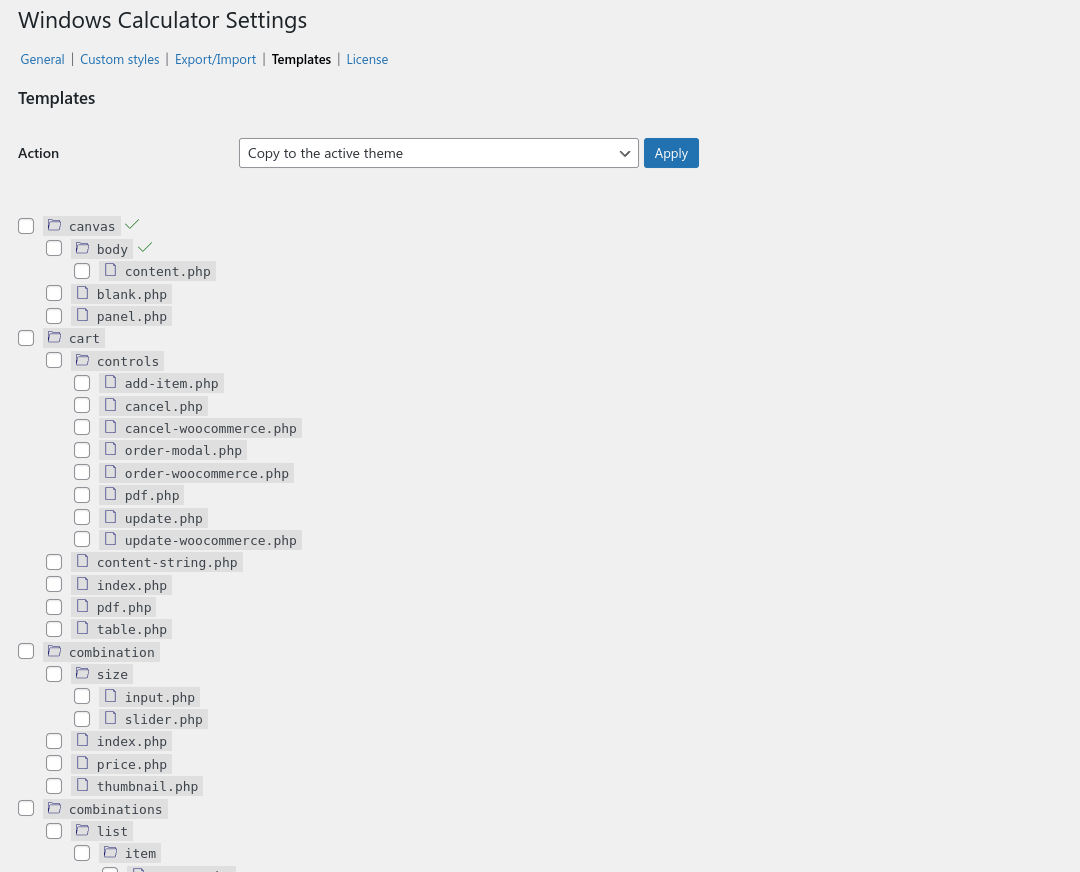
Combination Settings
Basic Settings
All combination have the following settings:
-
Thumbnail will be used in a combinations list;
-
Name setting allows to re-name the combination for public but have a different admin post title. That might be helpful for managing a lot of combinations;
-
Cart name setting allows to re-name the combination name in the cart. Supports dynamic variables;
-
Use the main post content editor to set the Description of the combination;
-
Description output type - select how to show the combination's description: in a tooltip, modal or inline;
-
Availability rules to control combination availability.
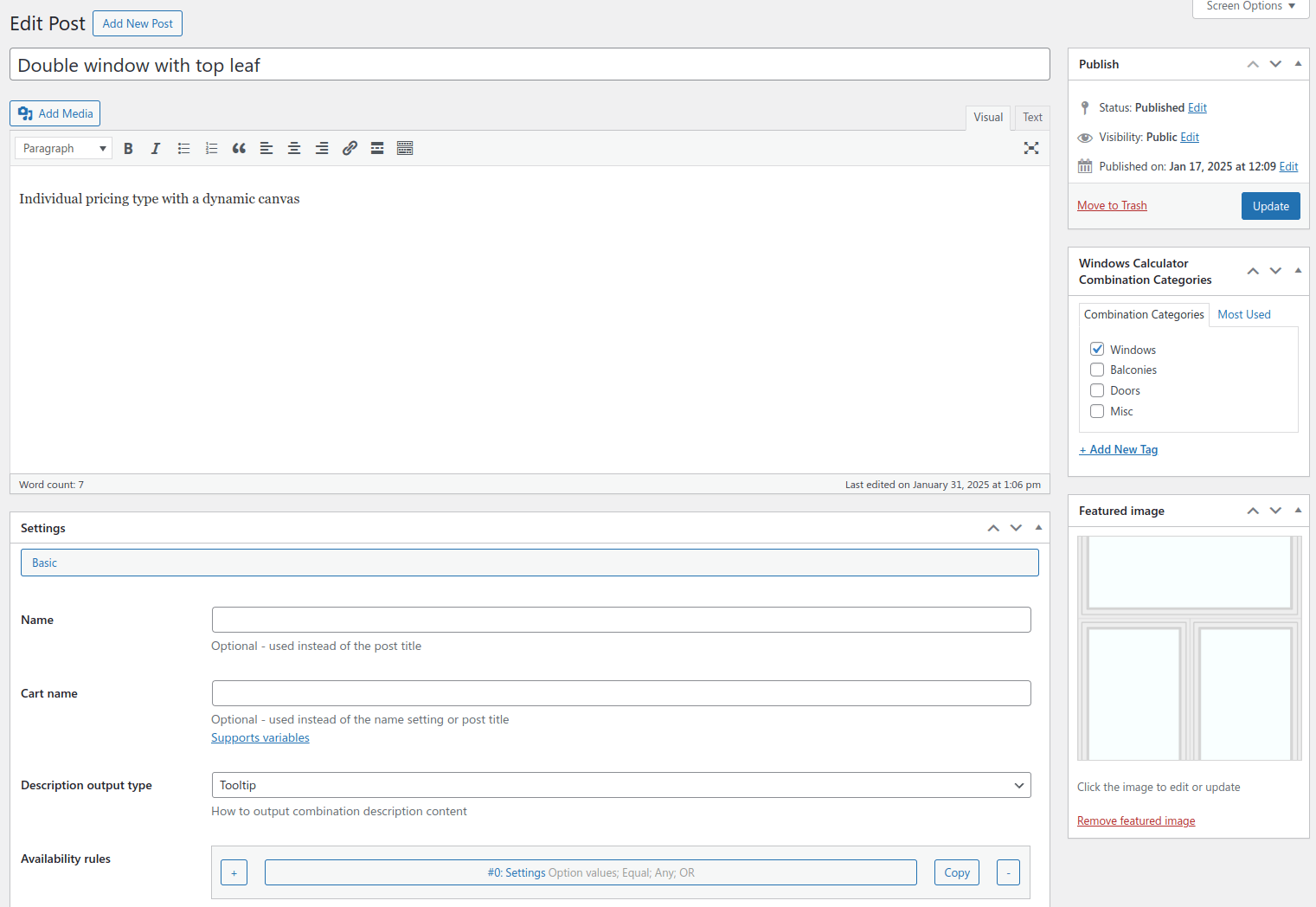
Pricing and Sizes Settings
The most important setting of a combination is Pricing type. It allows using two different modes of providing products.
With the Common pricing type, you can output any number of products, but without any size handlers for any of them. Product variation Simple price setting will be used to calculate the total amount of the selected product variations. However, that's possible to output common width and height handlers around all products, and then use the selected size to modify the final amount via the formula variables setting.
While the Individual pricing type outputs all products with individual size handlers. The Prices
table setting is used to provide the sizes range and their prices. That way, your customers can select a specific size for each product individually.
Both modes allows adding additional elements, as inputs and sliders.
Price rounding step setting allows setting the possible step of the price change.
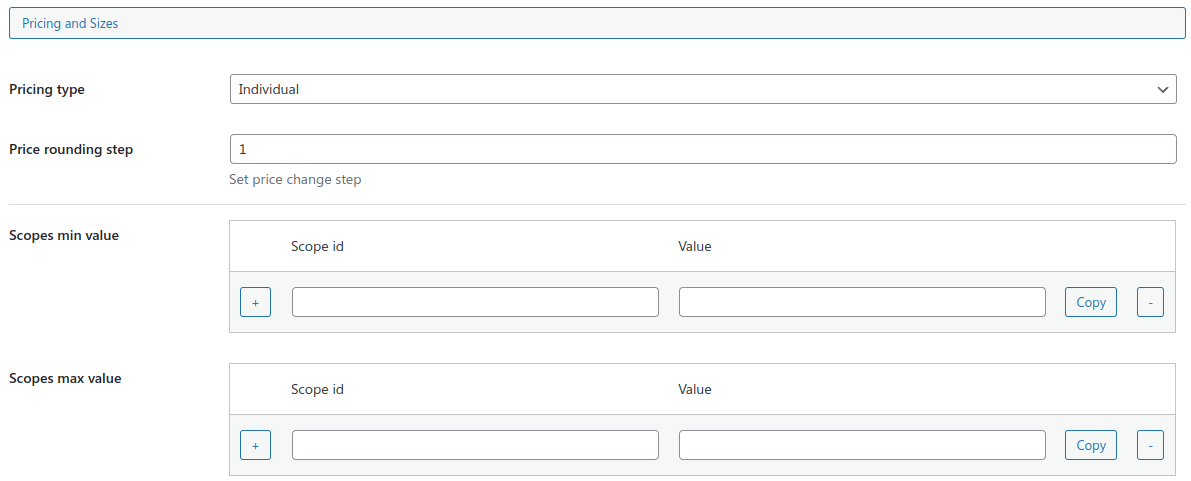
Individual Pricing Type
Individual pricing type have the following settings:
-
Scopes max values - allows limiting the max sum of the scope's products.
Define a scope ID in the left field and max value in the right one, then the sum of these products
will not be more than this value.
-
Scopes min values - allows limiting the min sum of the scope's products.
Define a scope ID in the left field and min value in the right one, then the sum of these products
will not be less than this value.
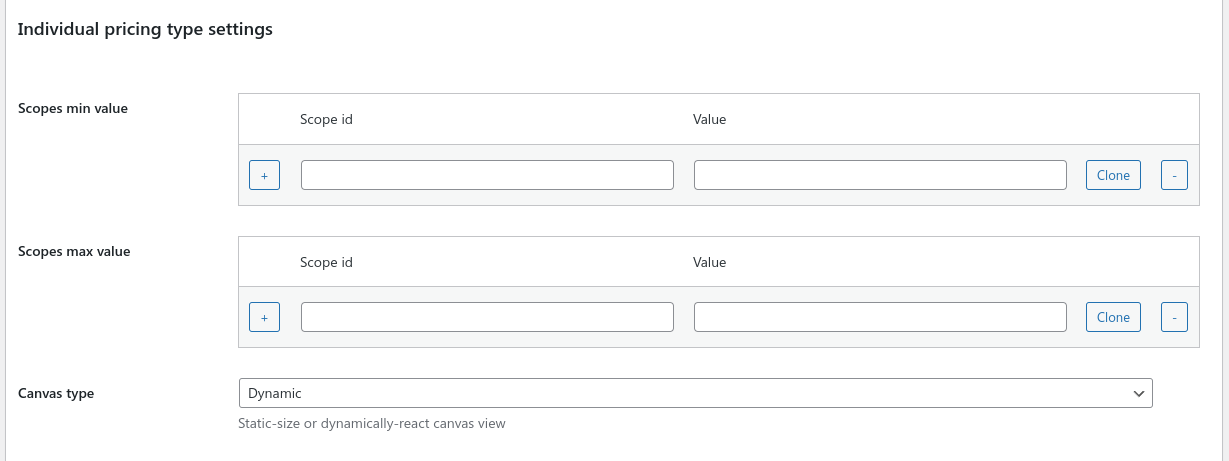
Common Pricing Type
Common pricing type have the following settings:
-
Enable width/height input/slider - this is possible to on/off each specific sizing element for the combination;
-
Display width/height in cart - settings allow to show/hide combination size in the cart;
- Min Width/Height - set minimum combination size to order;
- Max Width/Height - set maximum combination size to order;
-
Default width/height - set default combination size values;
- Width/Height rounding step - allows setting the possible step of the size change;
-
Width + Height limit - these settings allow limiting the minimum and maximum combination sizes. This setting doesn't allow to set a larger/smaller sum of width and height. Define the sum of width and height;
-
Square limit - allows limiting the minimum and maximum combination square. This setting outputs an "unavailable size message". Define the multiplication of width and height.
-
Unavailable size message to output a string if the current combination size square limit reached.
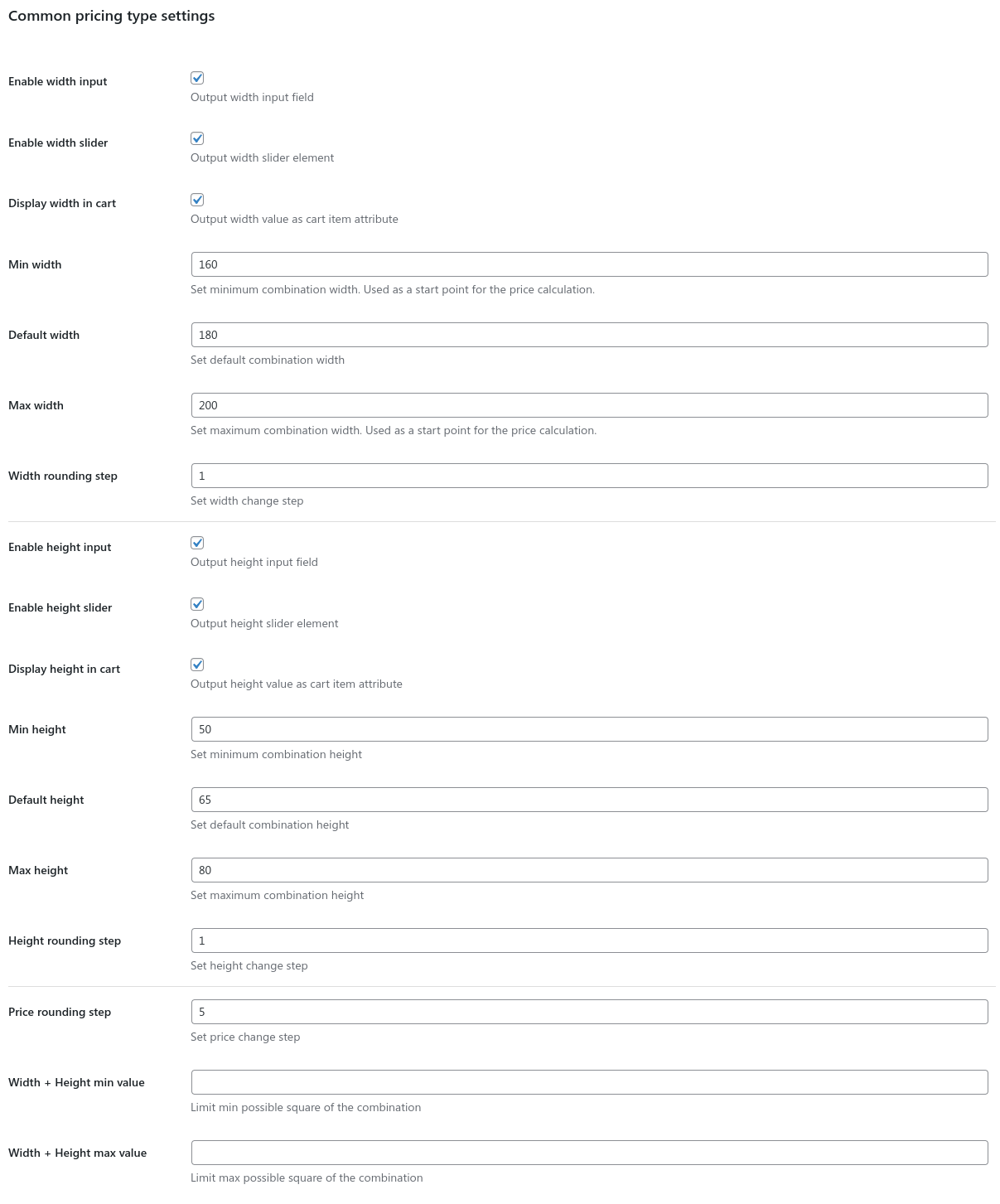
Layout Settings
There are two main types of canvas: Static and Dynamic. The static type isn't changed
visually while product's size adjustment. Meanwhile, the dynamic type makes products have and change their
visual sizes accordingly to their current size.
Decide which type you want to use before the adding of items on it.
Types support
Common pricing type supports only Static canvas type. While individual pricing type supports Both types.
Both modes have Generate thumbnail control to generate an image from the canvas and use it as a combination thumbnail.
You also can delete currently used thumbnail attachment during generation.
Static canvas type
Select a product or element to add it on the canvas and click the «Add item» button. All of these
products you see on this list are taken from the Windows Calculator - Products section.
Also, there is a list of helper elements to use on the canvas, such are sliders, inputs and size rulers.
Set the product position and size on the canvas by changing X/Y/Width/Height values.
Also, you can use the mouse for changing these options.
Will be better to fit the canvas size for its products to shorten the white space in it.
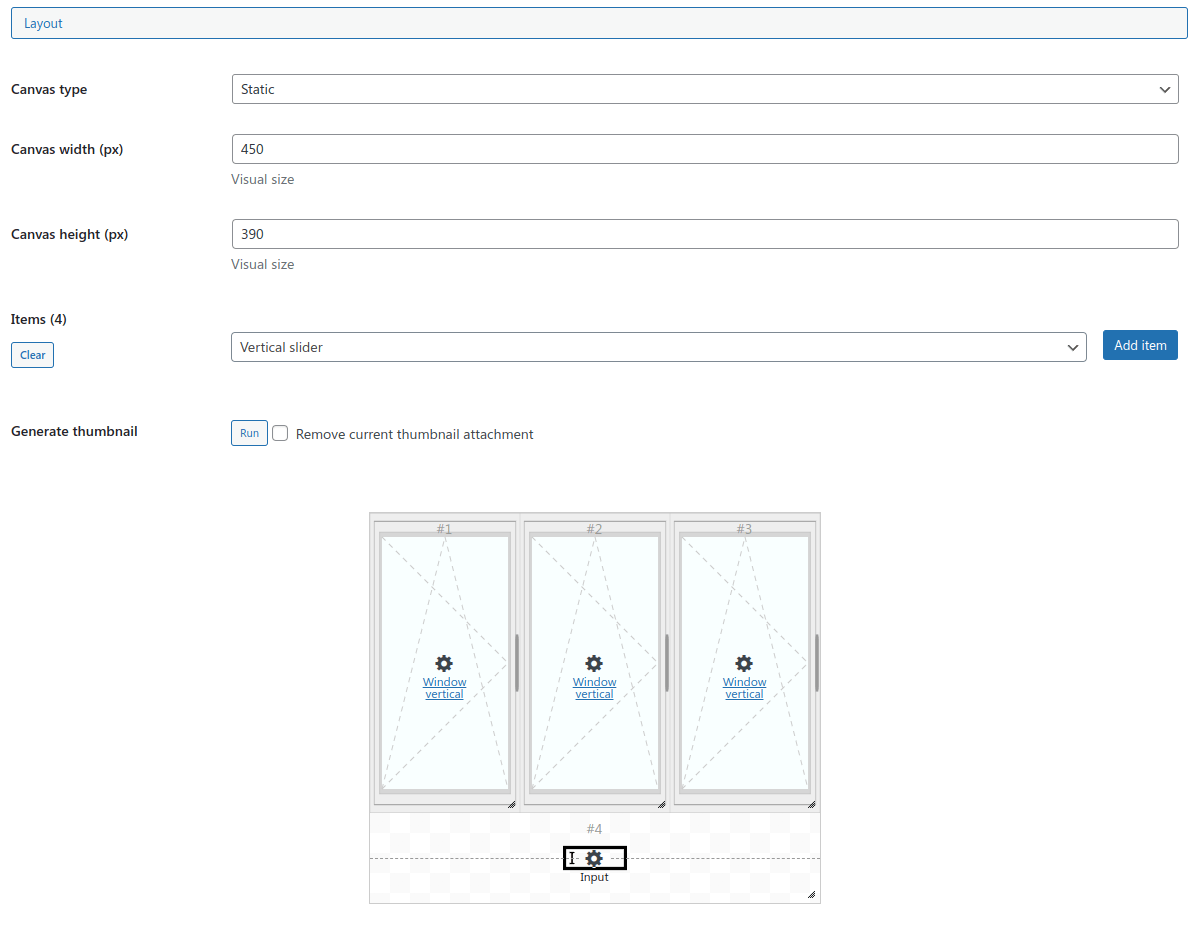
Dynamic Canvas Type
Dynamic canvas is based on a table layout. Each cell of it might have nothing or one item within.
Use rows/cols number settings to change the table cell number. Cells might be extended right or down if there is a space to do this. Use right and down cell arrows to do this. Extended cells might be reduced back using left/up arrows.
Select a product or element to add it on the canvas and click the plus button of a cell - the item will be added within. All of these products you see on this list are taken from the Windows Calculator - Products section. Also, there is a list of helper elements to use on the canvas, such are sliders, inputs and size rulers.
This is also possible to change the horizontal/vertical alignment of each cell using the special fields.
As the canvas is dynamic, its "height" setting might be ignored for the combination output.
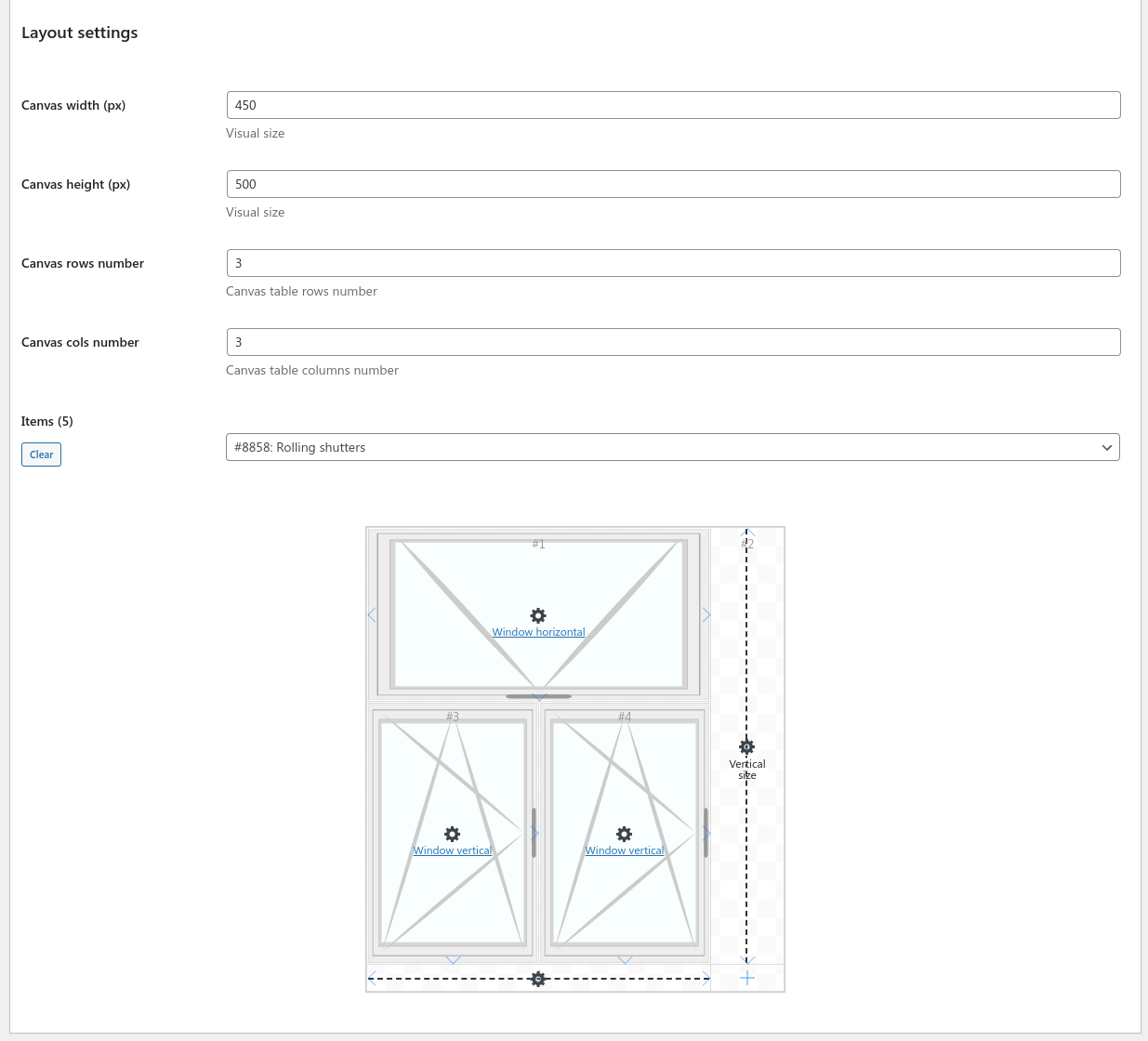
Canvas Item Settings
-
Order setting of any element on the canvas affects on the items overlapping and cart item data order.
-
Name/Cart name - control element name or name in cart. Supports dynamic variables;
-
Display in cart - controls item presence in the cart item properties;
-
Visually hidden makes the product invisible on the canvas, but it still will affect the price and the cart item;
-
Locked setting makes the element not draggable in the admin part to avoid miss moves.
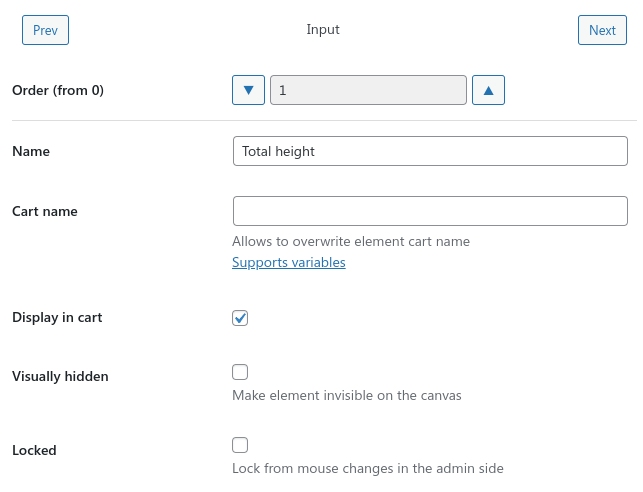
Dynamic canvas
Dynamic canvas products and elements have these additional settings:
-
Default width - indicates the default width the cell will have initially (only number);
-
Horizontal align - how to align cell content by the X axis;
-
Vertical align - how to align cell content by the Y axis.
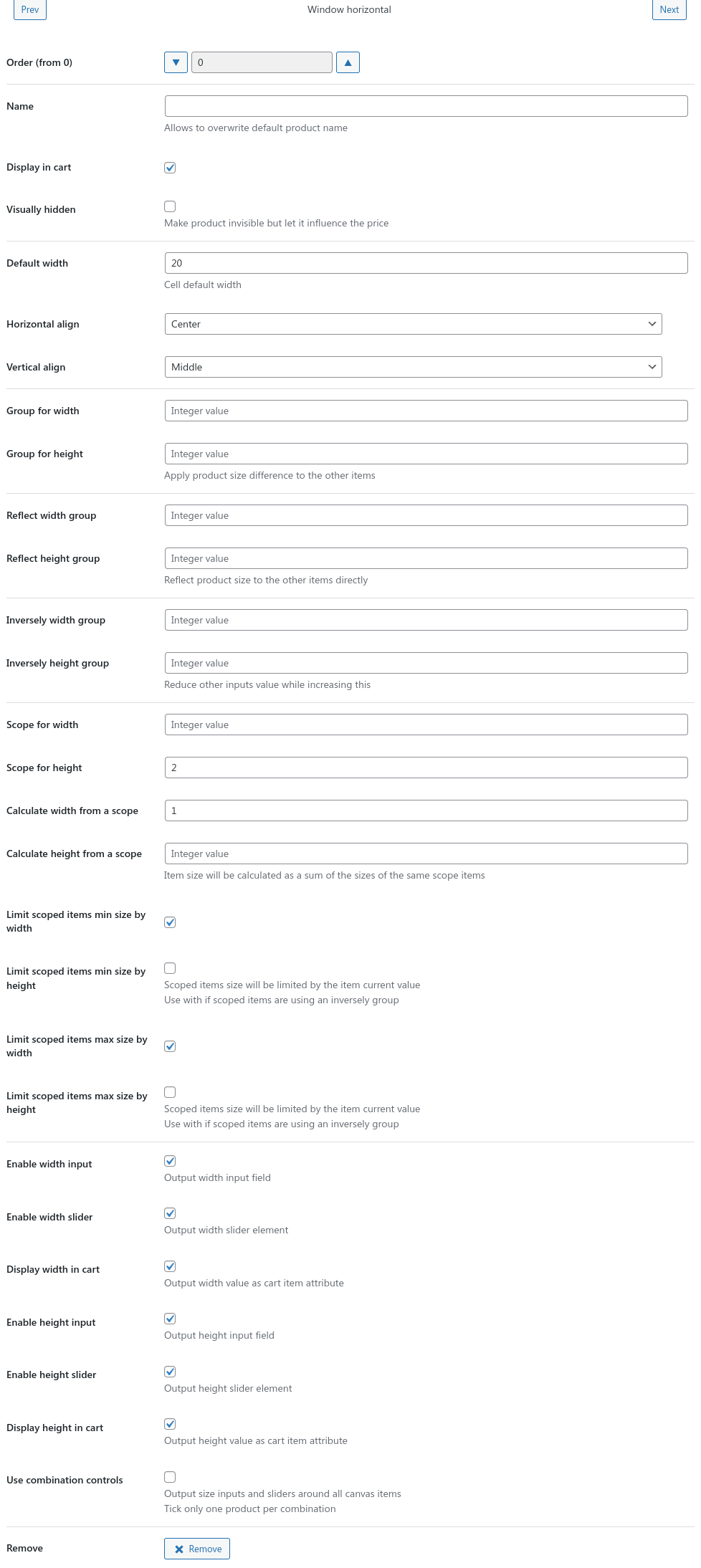
Static canvas
Static canvas products and elements have these additional settings:
-
X/Y placement - where on the canvas the product is placed;
-
Width/Height - what's the product static size on the canvas.
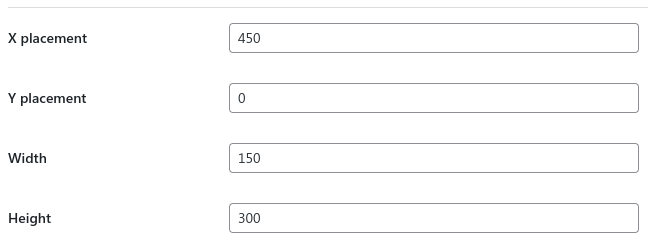
Individual pricing
Individual pricing type canvas product have a settings modal with the following:
-
Use combination controls - product will not use its own size inputs, but the inputs/sliders of the whole combination, namely placed around the items on the canvas. Keep in mind, only one item per combination can have this option enabled.
-
Product default size setting allows overriding default product size if necessary;
-
Enable input/slider - this is possible to on/off each specific sizing element for the product;
-
Read only - make input possible to read value only and not to enter;
-
Display in cart - settings allow to show/hide product size in the cart;
-
Bind group - these settings allow defining an ID of group of item values
which will be bonded to each other to synchronously;
-
Reflect group - these settings allow defining an ID of group of item values
which will be equal to each other while the changing;
-
Limit by reflected siblings min/max size settings are to not let the element value go out its reflected siblings;
-
Inversely group - these settings allow defining an ID of group of item values
which will be reduced/increased while changing the value of one of them;
-
Scope - these settings allow creating a scope of sizes to be connected with
elements having the same Calculate from a scope ID;
-
Calculate from a scope - set scope ID to calculate the element size as a sum of the scoped elements size;
-
Limit scope parents min/max size - allows limiting parent scope elements total value by their child (this element) min/max value. Inversely group settings can help to reduce one scope parent size while another is increased;
-
Limit min/max by scope parents total value - allows limiting child (this element) value by the sum of min/max values of its scope parents;
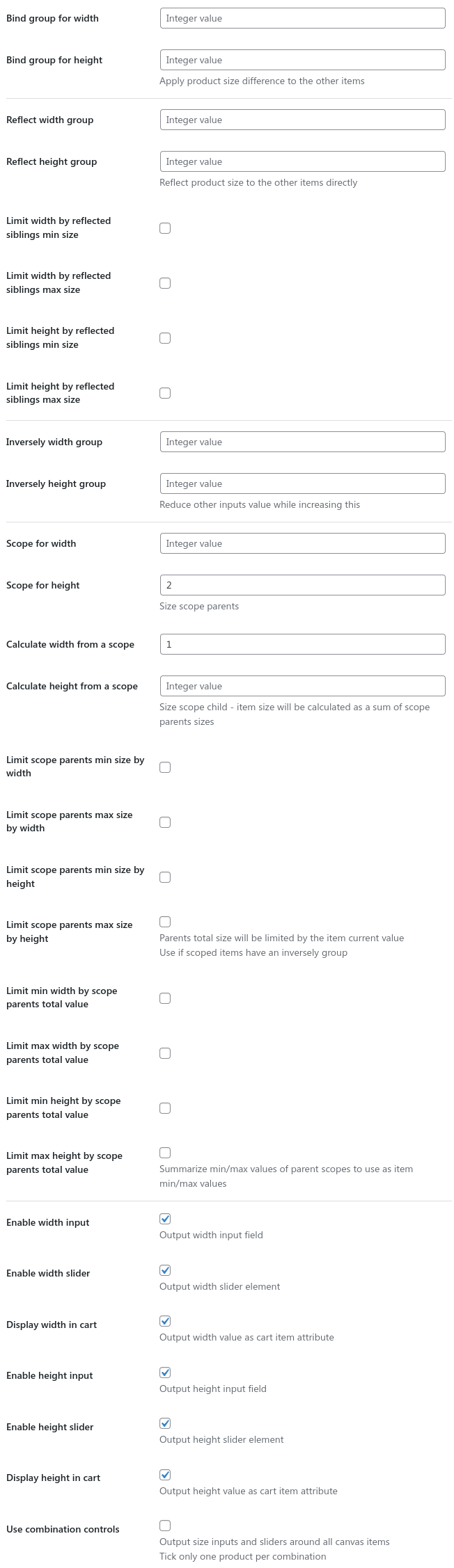
Canvas Utilities
There are a couple of util items available for use on the combination canvas:
-
Input element allows to output an input field with a defined range and value. Also, it allows using the same groups/scopes settings as for products.
-
Vertical/Horizontal slider element allows to output a size slider with a defined range and value;
Input element have a few specific settings to set:
- Show name outputs element name above the input. You can set it using the Name setting;
- Decoration allows to output vertical or horizontal ruler lines around the input;
- Read only setting will make the input to output the value only, but not enter.
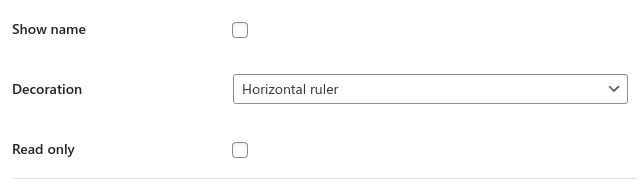
All other settings work similarly to products, but have only one dimension, instead of width/height.
Also, that's possible to not define min and max values if element uses Calculate value from a scope setting. For that case, min and max values will be filled automatically.
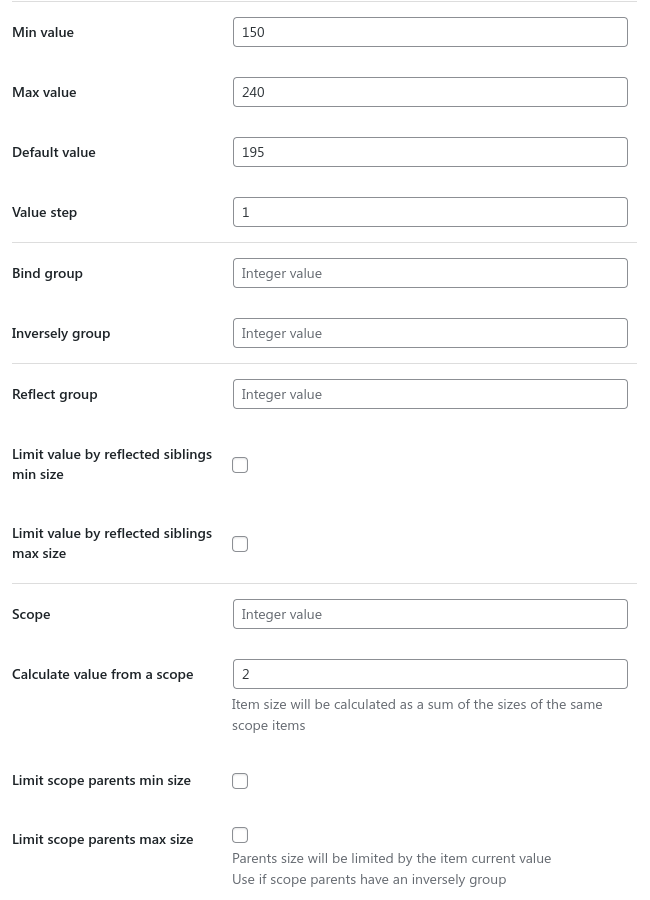
Integration Settings
-
Attached WooCommerce product - if you want to make the possibility to order the combination using WooCommerce, you need to create a sibling WooCommerce product to be used as combination data container, to be added in the WooCommerce cart and have all combination properties.

Advanced Settings
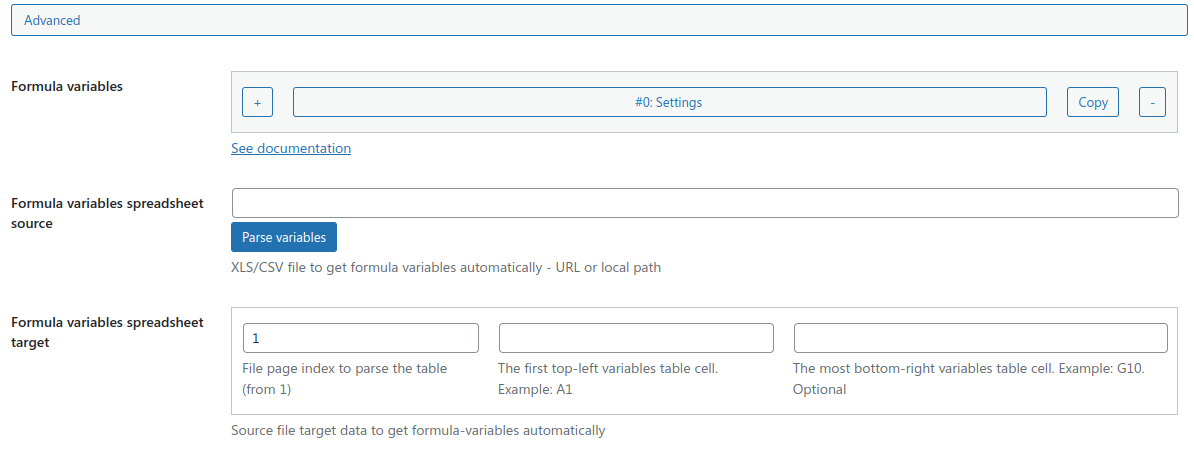
Calculator Settings
After all previous steps done, you can create a calculator post.
Basic Settings
Firstly, select the combination categories for use in this calculator and set their order. That's necessary to have at least one category to be selected to output combinations. That's always possible to hide the selector for the only combination using the Combination categories view setting.
There are two ways to create a calculator layout. First one is using the native layout and setting called Default with a Sidebar and Layout template settings. There are a few built-in layout parts available, such as combination categories section, combinations section, canvas, current user selection block, main controls bar, cart section, and steps section. Keep in mind, it's assumed there is only one cart element available for the calculator.
You can fill the Steps setting to define which sections will be available as steps.
Also, all added options and their categories are available for output as layout elements. So you can combine the desired combination view and workflow.
Options order
Then you're using option categories for a calculator, these options might be ordered not as you wanted to have them.
To solve it easily use any 3rd-party plugin for posts sorting, for example,
Simple Custom Post Order.
Another way is to build a calculator using a 3rd-party visual editor. The ones supported are: Elementor, WPBakery, Divi. All calculator modules are available for these editors.
Save state to URL setting will allocate the current URL arguments according the current calculator options and values. After page refresh, all settings will be applied again.
Generate cart item thumbnails setting replaces the cart item's thumbnails with the active
canvas image.
SVG image notes
To have the best product presentation use the default SVG files from the plugin as a basement.
They are organized to be well rubber-scaled with the dynamic canvas type and to generate the cart item thumbnail correctly.
You can modify them for your needs and required using this Special SVG Tool. It allows changing image parts and properties, but keep it to be rubber and not distorting while scaling.
If you have really many of different combinations, and it slows down the performance, then tick the
Load combinations via AJAX option.
By default, product cart is enabled. However, this is possible to disable it to not store the selections and complete the order immediately with the current calculator selection.
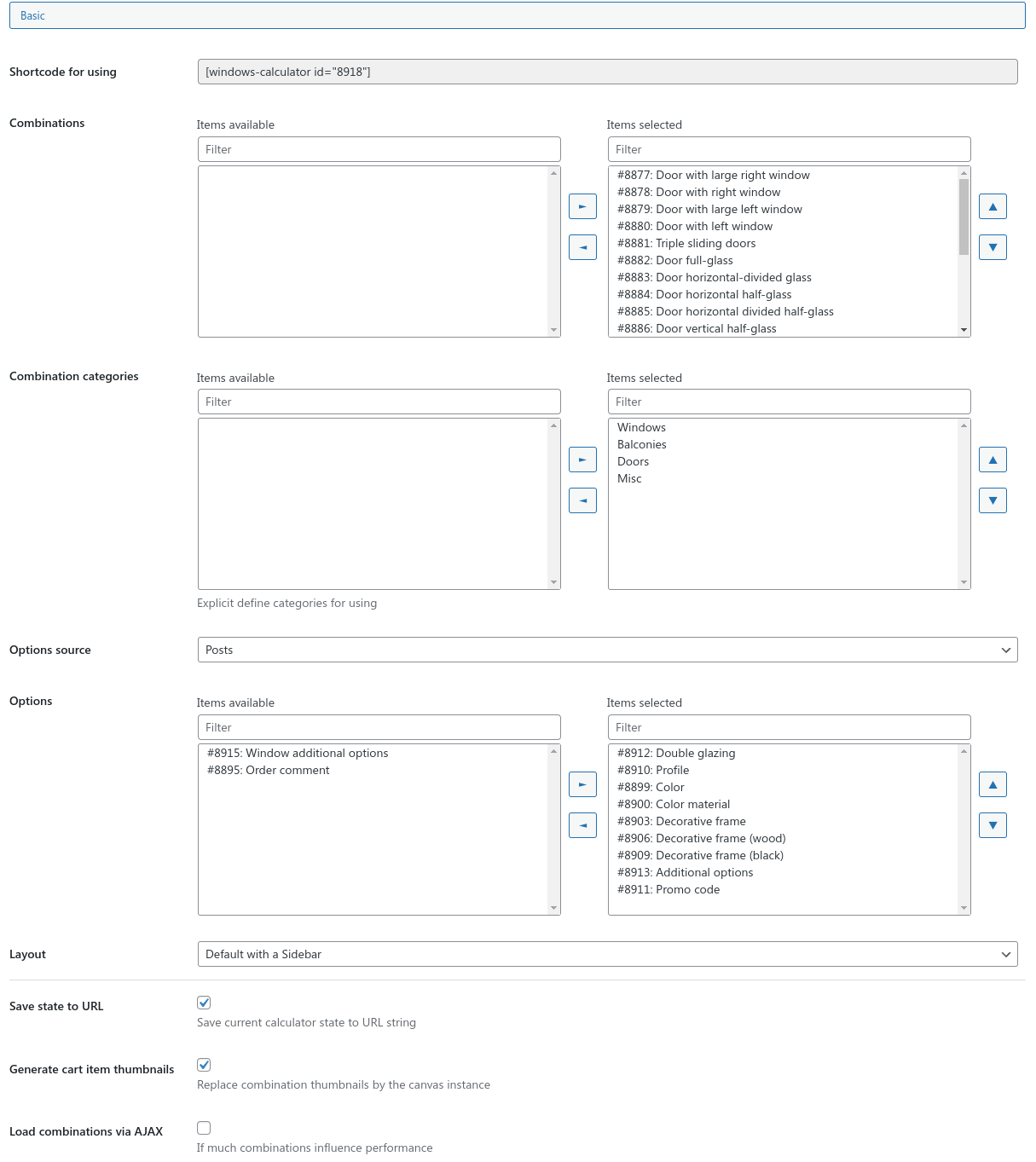
Behavior Settings
Save state to URL setting will allocate the current URL arguments according the current calculator options and values. After page refresh, all settings will be applied again.
Generate cart item thumbnails setting replaces the cart item's thumbnails with the active
canvas image.
SVG image notes
To have the best product presentation use the default SVG files from the plugin as a basement.
They are organized to be well rubber-scaled with the dynamic canvas type and to generate the cart item thumbnail correctly.
You can modify them for your needs and required using this Special SVG Tool. It allows changing image parts and properties, but keep it to be rubber and not distorting while scaling.
If you have really many of different combinations, and it slows down the performance, then tick the
Load combinations via AJAX option.
By default, product cart is enabled. However, this is possible to disable it to not store the selections and complete the order immediately with the current calculator selection.
Scrolling top gap option allows to change the top space left after scrolling the screen up on different workflow actions.
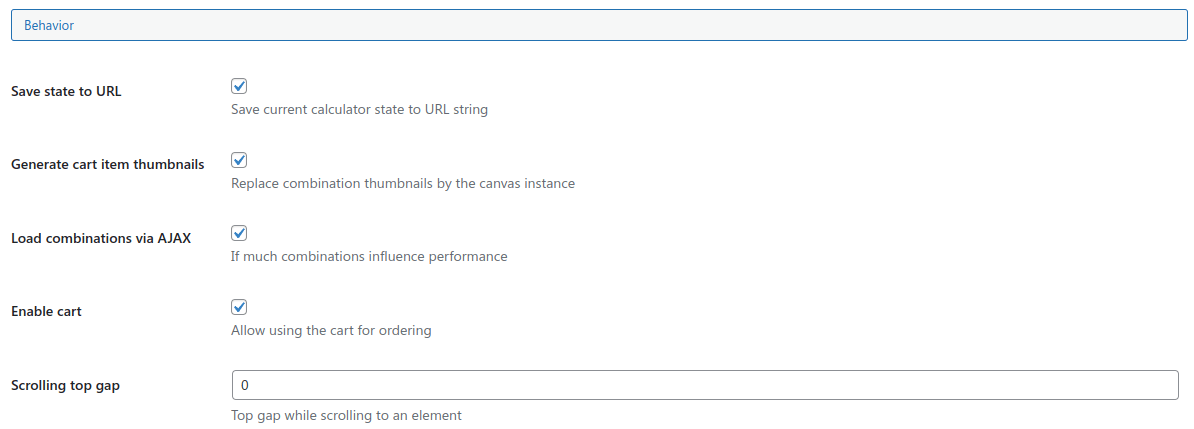
Controls settings
All calculator buttons can have different classes for their styling.
As the main plugin styles are based on the Bootstrap 5 framework you can use any from the
available styling classes of buttons.
Also, there are a few classes to control buttons text and icons appearing:
- hide-text - hides text of the button but keeps it for screen readers;
- hide-text-on-mobile - hides text of the button on small screens but keeps it for screen readers;
- icon-start - define on which side of the button the icon should appear;
- icon-end - define on which side of the button the icon should appear;
- show-icon - always shows a pre-defined button icon. Requires icon-start/end class for work;
- show-icon-on-mobile - shows a pre-defined button icon on small screens. Requires icon-start/end class for work;
There is also a possibility to add preset controls to the calculator. This setting will output two buttons to save the current calculator selection to a file and load it from this file.
Another feature is adding a control to save or load cart presets into the logged-in user. Alternatively, that button will not be visible.
If you are going to get the orders through email, then select one of the existing Contact Form 7 forms in
the Order contact form setting.
This is possible to clear the cart then the contact form is sent or keep it.
To get the order info as a string, add the [wincalc-order] shortcode
into the Message body field.
WooCommerce order redirect setting leads the customer to the cart, checkout or whatever page after the WooCommerce add to cart action.
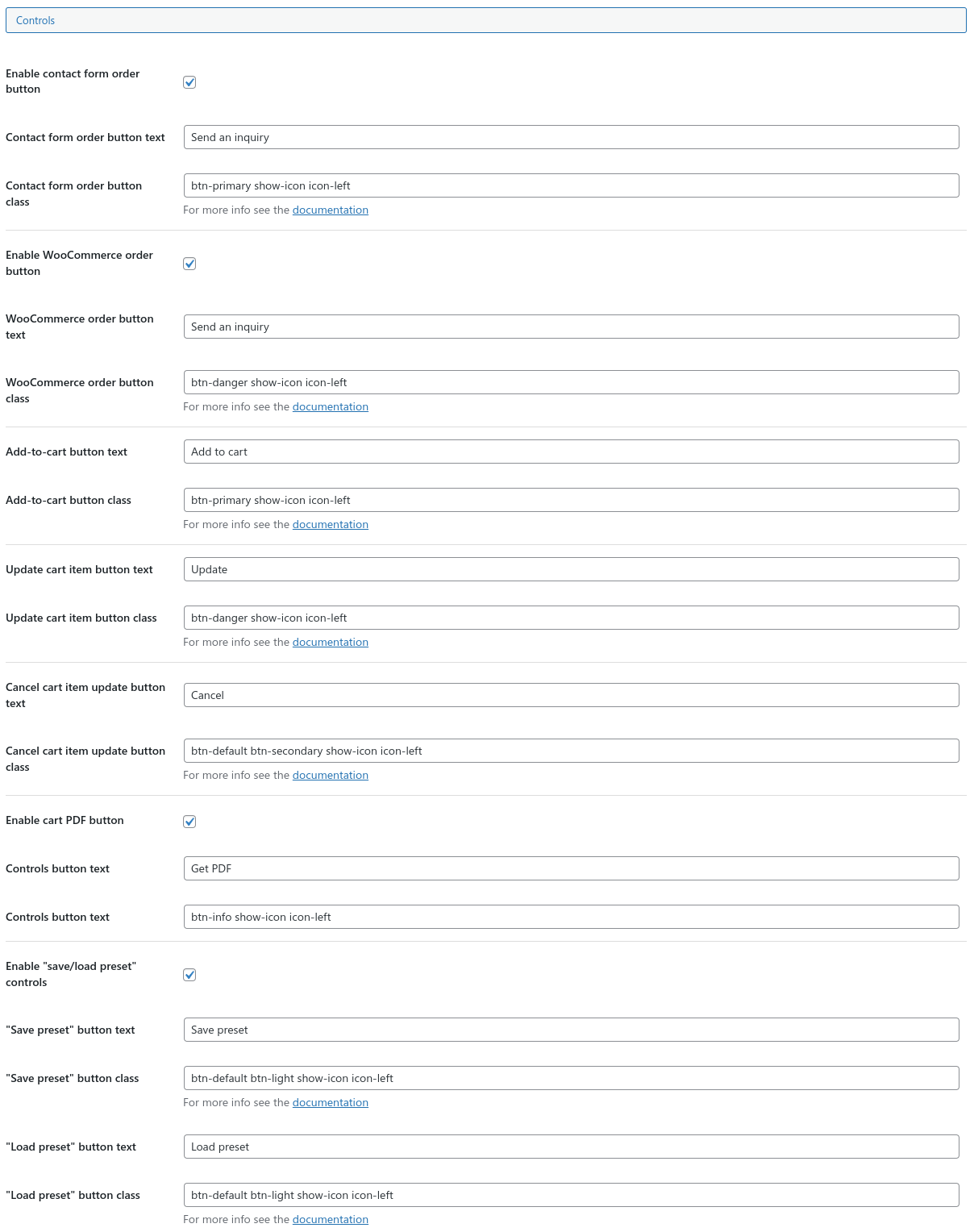
View Settings
There are a lot of view settings for the most calculator's parts. There are no limitations, so you can combine them as you want to have the appropriate view.
With the Steps navigation walk type setting you can make unavailable going further through the steps if there is an unselected radio input, or keep it free-walk.
The Sticky main content/sidebar/controls offset tune the gap between the edge of the screen and the sticky element for different screen sizes.
That's possible to select stuck controls/cart controls placement - top or bottom of the page.
Using the Sidebar position setting you can control sidebar place for different screen sizes.
With the Sidebar width setting that's possible to change the sidebar width for different screen sizes. It uses CSS variables with a unit. Without a unit, the value will be converted to pixels.
Combination categories view setting allows to output category selector within or outside the combinations section, or hide it at all.
The Combinations grid item width option works grid-based templates of combinations. Define a column width in percentage or using another CSS unit for each specific screen size.
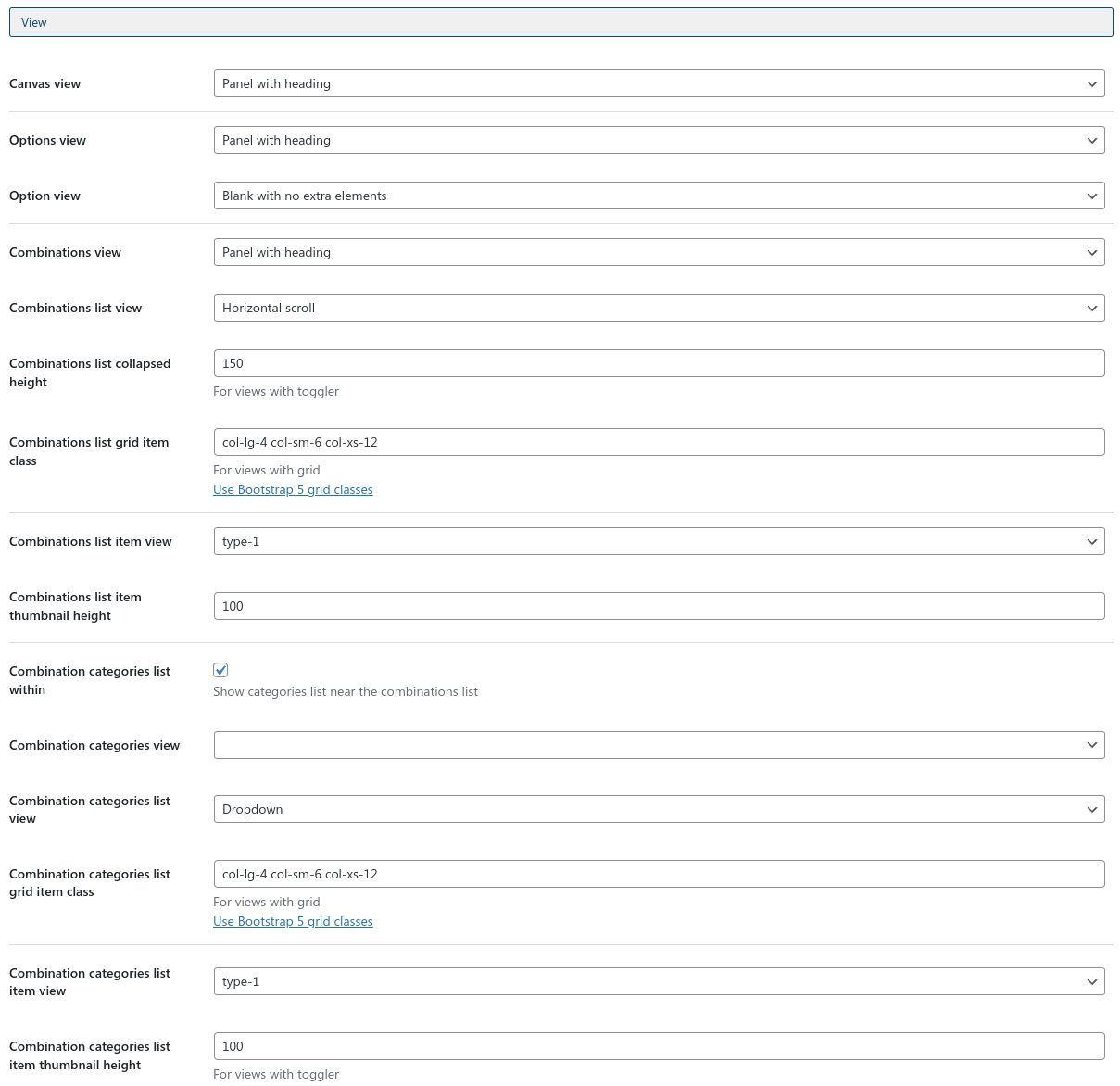
Pricing Settings
Calculate online option enables/disables any amount values and cart on a calculator's page.
Define the required price currency and format using the special settings.
Set the Formula variables for the calculator level. They will be applied initially.
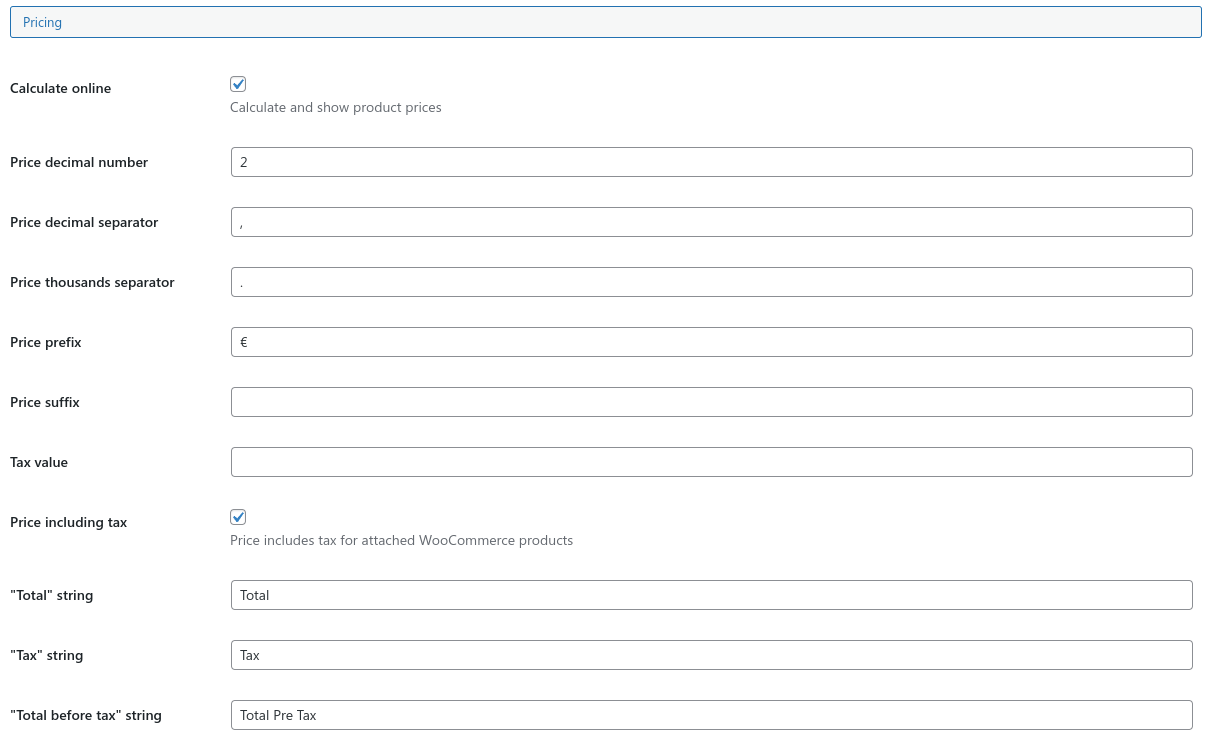
The important setting is Total rows. It allows storing any final totals calculations, like taxes or discounts.
First of all, that's necessary to define a row name to output. Also, it's needed a formula to get the required value. That can be a single variable or some calculation.
For example, that's possible to use [total_price] variable as subtotal, output [total_price] * 0.1 as 10% tax, and [total_price] * 1.1 as total + 10% tax.
See more information about Formula Variables.
There is a special Price element available for the Controls setting. You can select which rows should be visible using that element.
That's possible to define which row will be used as a final cart item price. If no rows are marked, the last one will be used.
That's also possible to define which row will be used as a final WooCommerce cart item price. That could be helpful, for example, if you want to output a tax within the calculator, but there is the same tax applied on the WooCommerce level. If no rows are marked, the last one will be used.
Each line have Availability rules setting to control its output. It's assumed at least one row is available for the calculator.
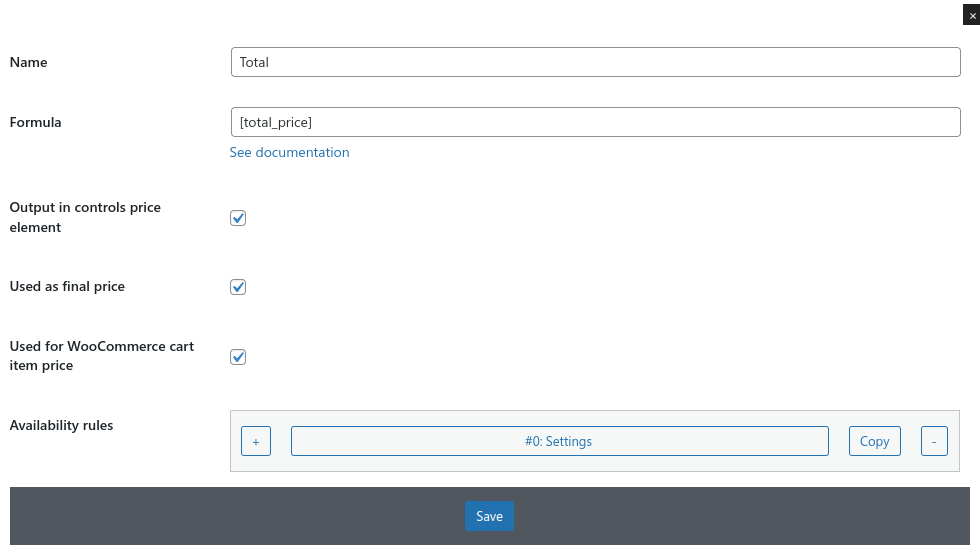
PDF Settings
«Enable PDF» button to have possibility to open the PDF file. It will show all current cart content if it's enabled or only current selection if the cart is off.
Lower, you can find the most page parts settings to adjust.
Set required PDF page spaces for each side. As PDF header and footer are stuck to each page, be sure there is enough of space left top and bottom to insert header and footer there and not to overlap other page content. For example, if your header have a few lines of content and takes about 2cm of height, set the top PDF space at least to 2-3cm.
There are a few PDF body templates available to provide a required products table view. You can customize these views or create new ones. These views are located under order/pdf/body.
There are a few PDF totals templates available to provide a required totals section view. You can customize these views or create new ones. These views are located under order/pdf/totals.
If that's not enough, then try to customize the root view of the PDF. Find and edit order/pdf.php.
Moreover, you can pass extra CSS to the PDF file using the special setting.
This is possible to output Contact Form 7 field values while sending the email with an attached PDF.
To do so use the same field shortcodes from the Contact Form "Mail" tab, for example: [your-name], [your-email].
Initially PDFs have is-default class around the elements, while as
PDFs sent via a Contact Form 7 have the is-contact-form-7 class instead.
So this is possible to hide contact form fields using such extra CSS:
.show-for-cf7 {display: none}
.is-contact-form-7 .show-for-cf7 {display: block}
And the field example:
<span class="show-for-cf7">Client name: [your-name]</span>
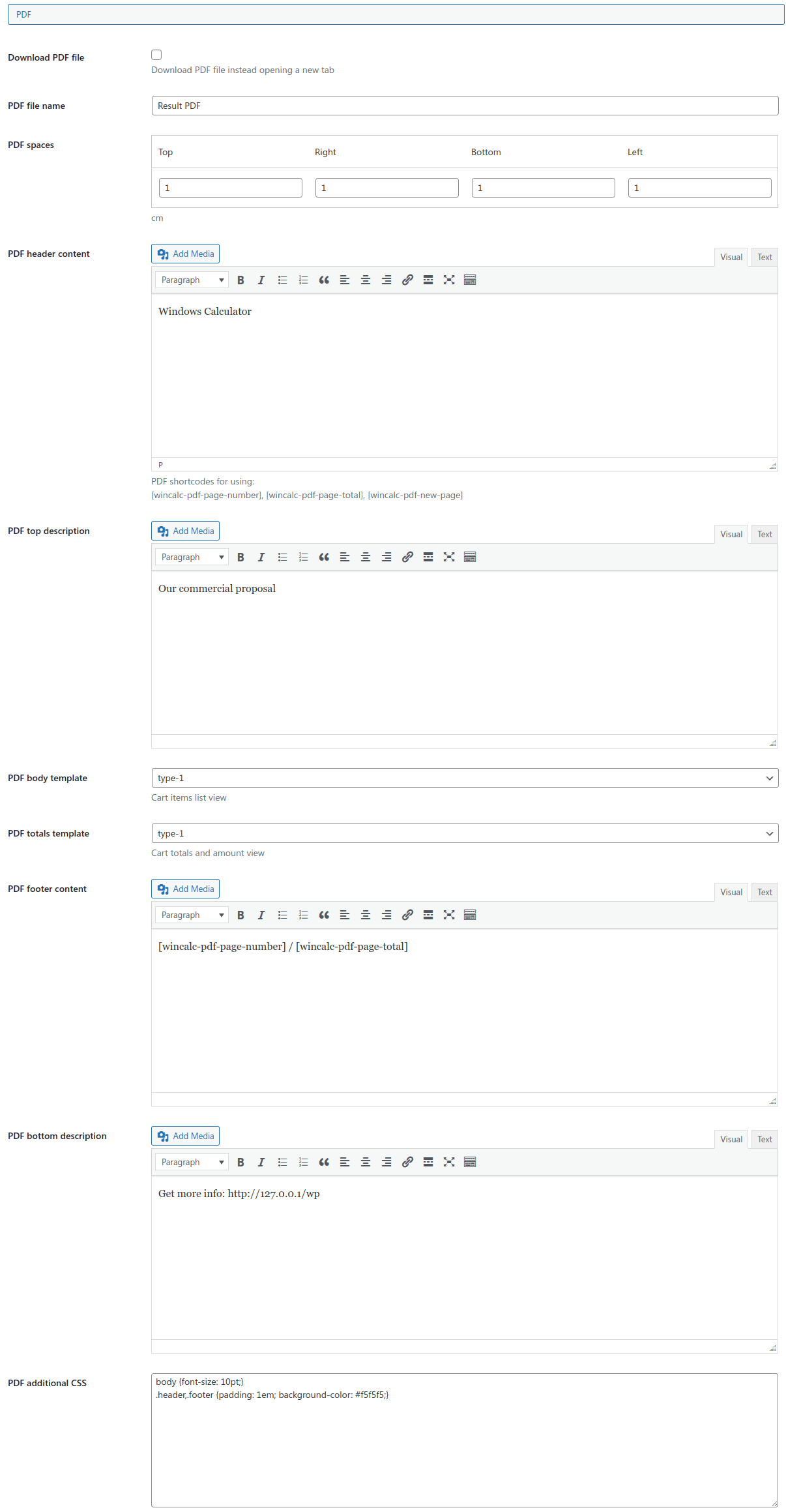
Strings and Labels Settings
This is possible to change all static text parts of the calculator output.
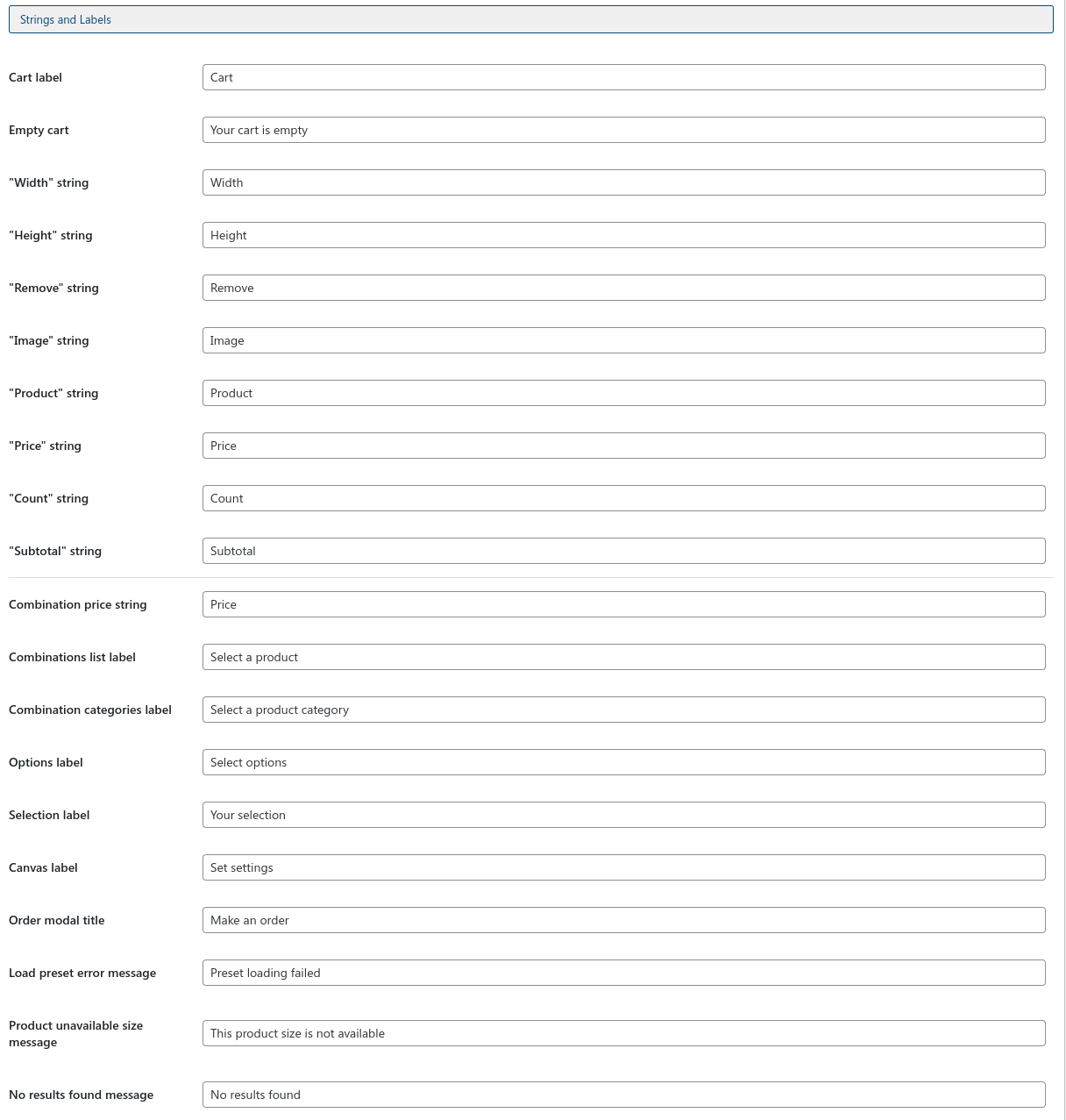
Export to HTML
That's possible to use the calculator as a ready-to-use HTML output. That might be helpful in case you have not a WordPress site. To do that set all desired calculator settings and save them. Its static HTML will be prepared from the actual settings.
To keep the asynchronous operations, as adding product to cart or loading combinations via AJAX, workable, that's necessary to keep WordPress installation in any server's directory to have a URL to connection with the plugin API. All these request will call WordPress AJAX functionality.
There is the AJAX URL setting to define the exact URL to the admin-ajax.php file, which handles AJAX-requests. Its value is pre-set by default and should indicate the correct URL to the file, however, you can change it if necessary. But keep this setting as is in case you're using the calculator via WordPress site, cause it influence this work also.

Migration from version 13 and older
Calculator
Older versions of the plugin had pre-defined and not-flexible templates, as Vertical and Steps. Now there is Default with a Sidebar template available, but has much more flexibility to combine a required layout and even use steps section with it. Use the Layout template setting to do this.
Also, older versions had a Tax setting to increase/decrease the final price by a specific percentage. Currently, Total rows setting can be used to provide such behavior, but much more flexible.
Options
Older plugin versions had a different approach to calculate the final price. That was possible to do only using the options with a different Type setting value. There was a list of possible operations, like Addition, Multiplication and so on. That was also possible to affect an option value by another option value using the Influence on setting. Currently, all these settings are removed.
However, the plugin can see if the removed Type setting is stored in the DB and converts it into the Formula variables setting values to have the close result. It works for options what was influence the combination price. Options what were affected other options can behave wrong!
Also, there is no Influenced combinations setting anymore, so the option modifies variables whatever combination is active.
Plugin admin side is also trying to migrate the old-way data into the Formula variables setting. However, in the admin side option don't know where are they used, so if that specific option was used as an individual product option, change its formula variable [total_price] to [product_price].
Saving the entity changes in the admin part will flush old-way settings from the DB, while new Formula variables will be kept.
Combinations
Earlier combination's Common pricing type mode had a built-in linear price changing. The sum of products "common price" was used as a starting price, and then it is multiplied by the area difference between the minimal and the current combination size. Currently, it has no price modifiers by default.
To re-create the old pricing behavior, add such formula variable setting for the specific combination:
combination_price = ([combination_price] * [combination_width] * [combination_height]) / ([combination_min_width] * [combination_min_height])
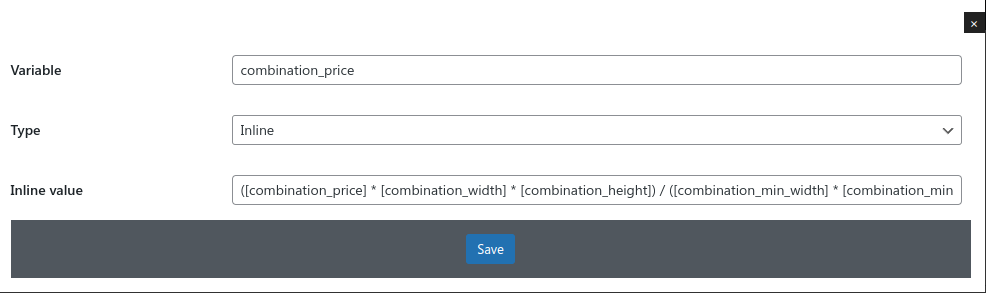
With the version 14+ you can define any other price modify logic.